


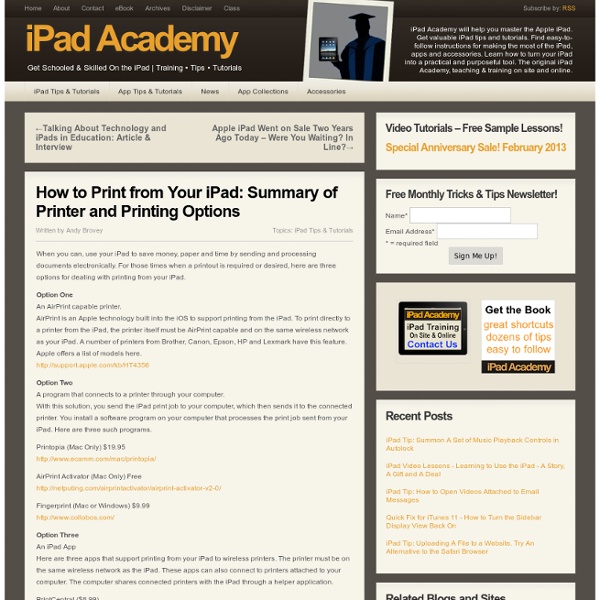
How to choose an iPad Keyboard This is a chapter excerpt from my iPad Productivity e-Book. This is not a review per se, but rather a guide with details around the various keyboard options for your iPad. Chapter 1 – Bluetooth Keyboards I thought about buying a keyboard for a long time. I am fairly fast at typing on the iPad but there are still times that I would like to have a physical keyboard…to be able to feel the keys on my fingers. Over the past few years I have written 95% of my blog posts on my iPad using Byword, Drafts, and/or Blogsy and have also grown very fond of QuickOffice Pro HD. As with all things iPad, the decision on the right keyboard is not an easy one. At the other end of the spectrum are the minimal keyboards like the Logictech Ultrathin. As you can see, the decision to buy the right keyboard is not an easy one. The good news is that Best Buy is starting to carry a wide assortment of keyboards and does carry most if not all of the Logitech Options along with the Zaggs.
8 Typing Tips for iPad and iPhone That Everyone Should Know and Use Learning to type well on the touchscreen keyboards in iOS that we all use on the iPhone, iPad, and iPod touch can take some time. To speed that process up and improve touch typing, here are a handful of great tips to make typing on iOS virtual keys much easier and faster. Some of these you’ll probably know and perhaps already use, and some you probably won’t, but all are very worthwhile to learn and master. 1. Access Special Characters Tapping and holding on many normal letters will reveal their special character versions instead. 2. iOS lets you set shortcuts to automatically expand to larger blocks of text or words. Open Settings and tap “General” followed by “Keyboard”Tap “Add New Shortcut” and enter the full phrase and then the shortcut, followed by “Save” 3. Unlike a traditional keyboard, the iOS virtual keyboards are very forgiving. 4. This is a sequence that makes typing in iOS so much easier that it should be required learning for all iPhone and iPad users. Tap and hold on the “.?
10 Things You Never Knew You Could Do On Your iPad — Apple News, Tips and Reviews How to Open Zip File and Email Attachment on iPhone and iPad It’s uncommon you receive email with an attachment in zip format. Or you want to download a zip file while browsing the web. The built-in Mail app or Safari browser, however, is not capable to unzip the compressed file. If you’ve purchased GoodReader or Air Sharing, both apps already come with the zip feature to uncompress any zip files or email attachment. Open Email Attachment in Zip Format You can grab the app from App Store via this direct iTunes link. Open Zip File in Safari Winzip also works in mobile Safari browser. Not only it can unzip the archive file, the app lets you view the contained documents in the following formats: Word documents (.doc, .docx)Excel spreadsheets (.xls, .xlsx)PowerPoint presentations (.ppt, .pptx)PDF files (.pdf)Photos and images (.jpg, .jpeg, .png, .bmp, .gif, .tif, .tiff)Text files (.txt)Rich Text Format (.rtf)Keynote (.key)Numbers (.numbers)Web files (.htm, .html, .jsp) Pages (.pages) Winzip app is a great add-on for your iPhone and iPad. About Simon Ng
50 really useful iPad 2 tips and tricks An absolute gem of an article by John Brandon and Graham Barlow from MacLife on 30th March over at TechRadar. This is going to become my iPad manual from here on in. Customised iPads for all iPad 2 tips and original iPad tips - get 'em here! iPad 2 review It's also fully capable of running the latest version of Apple's iOS operating system and great apps like iMovie and GarageBand. 1. iOS now supports folders. 2. Double-clicking the Home button shows you all the apps that are running on your iPad in a bar along the bottom of the screen. 3. The internet got mightily upset when Orientation Lock was replaced with Mute on the iPad during the last iOS update. 4. If you're carrying around sensitive data, you can now enable a feature that'll erase all the data on the device if someone inputs the incorrect passcode 10 times. 5. First, turn on Home Sharing in iTunes (Advanced menu) and on your iPad (Settings > iPod and enter your Apple ID). 6. Have you ever played Tap Tap Revenge on the iPhone?
How To Save Images in the iPad Safari and Mail Apps Here’s another basic but very handy tip for those of you who are new to the iPad. You may often receive a photo in an email that you want to save and keep on your iPad – or spot an image in a web site that you’d like to save. It’s very easy to do this on the iPad – hit the lovely little read more link to see how … To Save an Image in an email, within the iPad’s Mail Application – Tap and hold the image within the email. To Save an Image on a Web Page in the iPad Safari Application – Same as above really. It’s as easy as that. The following two tabs change content below. Founder and Editor in Chief of iPad Insight.
6 Ways To Reduce Neck Pain While Using An iPad Added by Jeff Dunn on 2012-10-15 Bending your neck to look at your tablet or computer screen is nothing new to teachers, students, admins, and pretty much everyone. But what about prolonged usage? A study by the Harvard School of Public Health sheds some light on the right and wrong way you should be physically positioned during tablet use . 6 Quick Tips When using an iPad or tablet: Use a case that positions the device at a comfortable viewing angle Take a break every 15 minutes Routinely shift hands and weight; stand up if seated, or sit down if standing When using a laptop or desktop computer, follow the same tips for a tablet plus: Use an external keyboard Keep shoulders relaxed and elbows close to the body Keep hands, wrists, forearms, and thighs parallel to the floor Key Takeaways of the Study The Apple Smart Cover doesn’t actually help. Comments are closed.
Transfer Music from iPhone, iPod, or iPad to a Computer Everyone knows how easy it is to get music onto an iPod, iPhone, or iPad with the help of iTunes, but have you ever tried to get music off an iPod or iPhone and onto a new computer? As it turns out, transferring music from an iOS device and to a new or different computer isn’t a feature that is supported in iTunes. Nonetheless it’s easy to do on your own, and we’ll walk you through exactly how to copy all your music from a device and back to a computer. The end result? The entire music library copied from an iOS device to a computer, ready for iTunes or whatever other media player you want to use. Transfer Music from iPhone, iPod, or iPad to iTunes on a Computer for Free This process will copy all music from the device to a Mac or Windows PC: Quit iExplorer when finished When finished all music will have been successfully copied from the iOS device to the Mac or PC, all while maintaining the music stored on the iPod/iPhone as well. Importing the Copied Music into iTunes