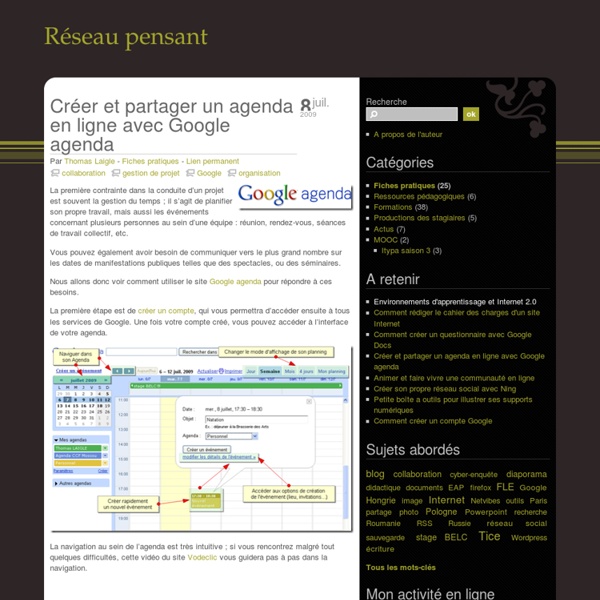8 astuces pour Google Agenda
Google Agenda est l’un des calendriers Web le plus simple à utiliser. Il est possible de créer plusieurs calendriers, les partager avec vos collègues et amis et une synchronisation sans fil avec votre Smartphone. Voulant me remémorer des astuces que j’avais oubliées, j’ai décidé d’en faire un billet. Voici donc quelques astuces que j’utilise sur Google Agenda: 1- Ajoutez de nouvelles fonctions à Google Agenda. 2- Joindre un document à un rendez-vous: dans la section Labs vous pouvez activer «Attach Google Docs». 3- Ajoutez la météo sur votre calendrier: sélectionnez l’onglet «Paramètres». 4- Créez un mini-calendrier temporaire: Google Agenda vous permet de modifier rapidement l’affichage de votre calendrier. 5- Ajoutez un gestionnaire de tâches performant: le gestionnaire de tâche de Google Agenda fonctionne bien, cependant, si vous avez besoin de déléguer ou de partager vos tâches, Remember The Milk vous comblera. Benoit Descary
Partager votre agenda avec des utilisateurs spécifiques - Centre d'aide Google Agenda
Important : Soyez prudent lorsque vous partagez votre agenda et choisissez les éléments auxquels les autres utilisateurs auront accès. Toute personne disposant d'un accès complet à votre agenda pourra : répondre aux invitations ; créer et modifier des événements ; partager votre agenda avec d'autres personnes ; recevoir des e-mails si des modifications sont apportées à votre agenda ; supprimer votre agenda. Conseil : Si votre compte est géré par votre entreprise ou votre établissement scolaire, il est possible que l'administrateur de votre compte ait limité ou désactivé le partage en dehors de l'organisation. Partager votre agenda Vous pouvez partager les agendas que vous avez créés et définir des autorisations d'accès différentes pour chaque agenda. Partager un agenda avec des personnes en particulier Sur votre ordinateur, ouvrez Google Agenda. Partager un agenda en mode public Sur votre ordinateur, ouvrez Google Agenda. Partager un agenda avec toutes les personnes de votre organisation
Apps Lookup
Break through language barriers with Google Translate. • Translate between 80 languages• Converse naturally and let Google translate• Speak, type, write, or take a picture to translate• Translate offline while traveling. No internet connection needed.• Save your translations and access from any device(Camera input and offline translation are available for Android 2.3 and above)
S'abonner à des agendas dans Google Agenda - Centre d'aide Google Agenda
Pour ajouter un agenda à l'aide de son adresse, procédez comme suit : Cliquez sur la flèche vers le bas à côté du libellé Autres agendas. Sélectionnez l'option Ajouter par URL dans le menu. Recherchez l'adresse de l'Agenda Google souhaité au format iCalendar. Le cas échéant, vous pouvez utiliser l'adresse iCalendar d'un agenda provenant d'une autre application (iCal d'Apple, par exemple). Remarque : Un délai pouvant aller jusqu'à 8 heures peut être requis pour que les modifications apportées au flux ICS se répercutent dans votre agenda Google.
Accès hors connexion à Google Agenda - Centre d'aide Google Agenda
La nouvelle version de Google Agenda hors connexion n'est compatible qu'avec Google Chrome. Télécharger Chrome Utiliser le mode hors connexion dans Google Chrome 10Bêta ou version ultérieure Consultez votre agenda en mode hors connexion. Avec Agenda hors connexion pour Google Chrome 10Bêta et versions ultérieures, vous pouvez accéder à vos événements depuis votre navigateur sans connexion Internet. Grâce aux fonctionnalités HTML 5 et à la synchronisation de Google Chrome, vous pouvez maintenant, tout en étant hors connexion : afficher vos agendas ; répondre à des invitations à des événements. Comment ça marche ? Pour activer l'accès hors connexion, procédez comme suit : Cliquez sur l'icône représentant une roue dentée, puis sélectionnez Hors connexion dans le menu déroulant. Votre agenda hors connexion se met à jour chaque fois que vous vous connectez. Cliquez sur le menu représentant une clé à molette. Les icônes vertes indiquent que vous êtes en ligne.
Gestion de projet avec Google Apps
Vous êtes dans un de vos projets GroupCamp et vous avez besoin de créer un nouveau fichier pour partager de l'information. L'application Documents vous permet de créer un nouveau document Google Drive et de l'associer à votre projet collaboratif. Les membres du projet peuvent ainsi accéder à ce nouveau document dans le projet. Lorsqu'une version de ce document est à diffuser aux membres du projet, ajoutez une nouvelle version dans le projet et vous notifiez les membres interessés. Vous pouvez ainsi séparer les contributeurs des relecteurs. Les abonnés sont notifiés : Avec la gestion de projet GroupCamp, plus besoin de changer de page pour créer un nouveau document Docs ou Drive.
Revendeur et Intégrateur Google Apps: déploiement, migration, formation, développement API, assistance, support - Econsulting Revendeur Google
Inviter des personnes à votre événement - Centre d'aide Google Agenda
Google Agenda vous permet de créer des invitations pour des événements particuliers, d'envoyer ces invitations à des amis et de recevoir leur réponse et leurs commentaires à partir d'une interface unique. Pour inviter un ami à votre événement, procédez comme suit : Cliquez sur l'événement (ou créez-en un) et sélectionnez Modifier les détails de l'événement (vous pouvez également cliquer sur le titre de l'événement pour en afficher les détails). Dans la section Invités à droite, saisissez l'adresse e-mail de chacun de vos invités et cliquez sur Ajouter. La liste des invités s'affiche dans la section Ajouté située en dessous. Sélectionnez les options destinées à vos invités dans la section Les invités peuvent. Si vous disposez d'un accès partagé aux agendas d'autres personnes, consultez la page consacrée à la fonctionnalité Rechercher un horaire pour découvrir comment planifier facilement des événements.