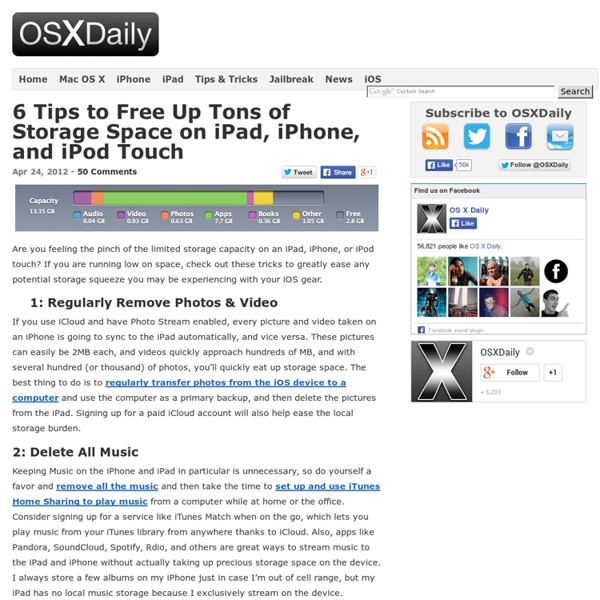8 Typing Tips for iPad and iPhone That Everyone Should Know and Use
Learning to type well on the touchscreen keyboards in iOS that we all use on the iPhone, iPad, and iPod touch can take some time. To speed that process up and improve touch typing, here are a handful of great tips to make typing on iOS virtual keys much easier and faster. Some of these you’ll probably know and perhaps already use, and some you probably won’t, but all are very worthwhile to learn and master. 1. Access Special Characters Tapping and holding on many normal letters will reveal their special character versions instead. 2. iOS lets you set shortcuts to automatically expand to larger blocks of text or words. Open Settings and tap “General” followed by “Keyboard”Tap “Add New Shortcut” and enter the full phrase and then the shortcut, followed by “Save” 3. Unlike a traditional keyboard, the iOS virtual keyboards are very forgiving. 4. This is a sequence that makes typing in iOS so much easier that it should be required learning for all iPhone and iPad users. Tap and hold on the “.?
Amazon launches Storyteller to turn scripts into storyboards — automagically
NOTE: GrowthBeat -- VentureBeat's provocative new marketing-tech event -- is a week away! We've gathered the best and brightest to explore the data, apps, and science of successful marketing. Get the full scoop here, and grab your tickets while they last. Upload your script, choose some backgrounds, and magically create a professional-looking storyboard of your movie. Or the graphic novel version of your text-based anything. Amazon Studios released Storyteller today to allow writers and filmmakers to quickly, easily, and cheaply storyboard their scripts. And it can be used for much, much more than just scripts. “We’ve found that many writers want to see their story up on its feet in visual form but find it harder than it should be to create a storyboard,” Roy Price, Amazon’s director of Studios said in a statement. You start by uploading a script to Amazon Studios — or by playing with one that’s already there. Above: You can choose shot framing Image Credit: John Koetsier
10 Things You Never Knew You Could Do On Your iPad — Apple News, Tips and Reviews
The 50 Best Podcasts of 2020
Gateway Episode: “William ‘Clyde’ Gibson” 20. The Chronicles of Now The writers of The Chronicles of Now satirize, applaud, and transmogrify the news of the day. Gateway Episode: “Proof” 19. After reporting at the Standing Rock protests, veteran NPR environmental reporter Ashley Ahearn quit her job in Seattle and moved to rural Washington. Gateway Episode: “Grouse: Stranger in a Strange Land” 18. Last year, Broken: Jeffrey Epstein covered Epstein’s heinous crimes.
10 Excellent iPad Applications for Teachers
With the iPad2 on the launching pad, it’s a great time to share this list of useful iPad apps for teachers from guest writer Paula Dierkens. There’s no doubt that the iPad is an excellent device, and if you own this gadget, it makes sense to pick up the applications best suited to your lifestyle and profession. So if you’re a teacher, here are ten great iPad apps that you must try out: [Note to readers of this article! I conducted a survey in March of 2012 to update this list of iPad apps that educators like to use in their professional roles, so it is based on actual teacher input. The results are available in this post. 1. 2. 3. 4. 5. 6. 7. 8. 9. 10. By-line: This guest post is contributed by Paula Dierkins, who writes on the topic of PhD Online Degree . As always, comments and questions are encouraged and welcomed. About Kelly Walsh Print This Post
The 50 Best Podcasts of 2020
Gateway Episode: “William ‘Clyde’ Gibson” 20. The Chronicles of Now The writers of The Chronicles of Now satirize, applaud, and transmogrify the news of the day. Gateway Episode: “Proof” 19. After reporting at the Standing Rock protests, veteran NPR environmental reporter Ashley Ahearn quit her job in Seattle and moved to rural Washington. Gateway Episode: “Grouse: Stranger in a Strange Land” 18. Last year, Broken: Jeffrey Epstein covered Epstein’s heinous crimes.
Seven Hidden Features of the iPad Camera Connection Kit
Many people wouldn’t take a second look at the $29 iPad Camera Connection Kit because they could simply transfer photos and videos from their computer via iTunes. But, this little unsuspecting accessory has hidden powers, with which comes great responsibility. Not really, but there are a few things that the Dock Connector to USB dongle does that aren’t advertised. The things it can connect to could save you some money, and add features, too! Attach USB Keyboards - Savings: $69 If you already own a USB keyboard, like the one connected to your Mac, then you are in luck. Apple’s own iPad Keyboard Dock costs $69 to do something that you can do with a $29 adapter and a USB keyboard. Just connect your iPad USB camera connector, plug in your USB keyboard, and you're good to go. USB Audio Devices - Savings: $30-100 Some people believe that the digital audio output achieved by USB audio interfaces sounds better than those of an analog output. Attach a USB Microphone - Savings: $30