


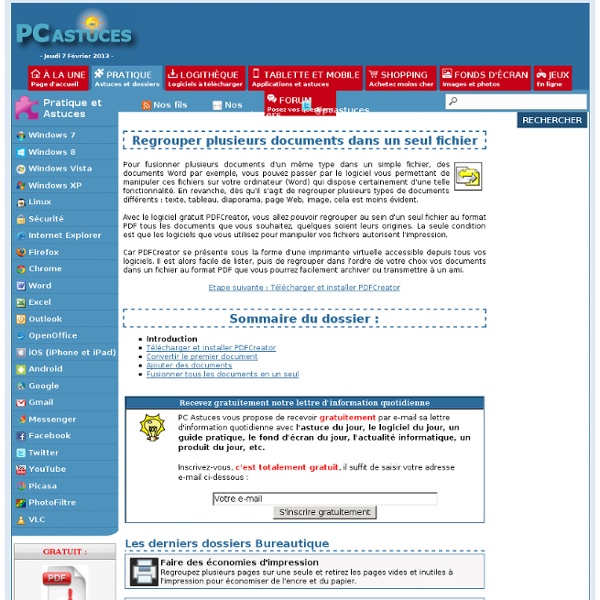
Chrome et shockwave bloqué | La famille Bonnal dans un coin de territoire Si comme moi vous utilisez Chrome, parce qu’il est très rapide et extrêmement pratique lorsque vous avez plusieurs ordinateurs au regard des outils de synchronisation fournis et que vous arrivez à faire abstraction des doutes rependus sur l’usage de vos données de navigation par la firme Google, vous pouvez rencontrer un vrai problème avec le plugin Shockwave. Un message en jaune dans Chrome vous indique d’une façon lapidaire: Le plug-in suivant est bloqué : Shockwave flash Malgré le temps passé a essayer de résoudre ce soucis, rien n’y fait, le visage noir et triste apparait toujours à la place des animations Flash. Je ne sais pas pourquoi, mais nous ne sommes pas si nombreux que ça dans ce cas. Il semblerait que ce soit une redondance d’installation de Shockwave Flash sur Windows qui pose soucis (trop de Flash, tue le Flash dirait l’inventeur de la pomme croquée). L’idée c’est de désinstaller Shockwave Flash pour qu’il fonctionne mieux...
Convertir un fichier X au format Y Convertisseur de musique en ligne Convertir ses fichiers audio au format M4A avec ce convertisseur audio en ligne gratuit. Ce convertisseur utilise le Codec Apple sans perte (Apple Lossless Audio Codec: ALAC) et garantit un résultat de grande qualité. Ce convertisseur prend en charge plus de 50 formats de conversion. Marquer et partager la page Plus de convertisseurs audio
Redimensionner un tableau entier - Word Vous souhaitez réduire ou agrandir la totalité d'un tableau dans votre document Word. Cette opération est très simple. Cliquez sur l'angle inférieur droit de votre tableau. Tout en maintenant le bouton gauche de la souris enfoncé, faites glisser le pointeur en diagonale pour agrandir ou rétrécir le tableau. Supprimer les cookies Flash - Windows toutes versions Lorsque vous affichez une publicité en Flash, jouez à un jeu ou lancez une application dans ce format, des informations pouvant servir à suivre vos activités sur Internet sont conservées sur votre ordinateur dans des cookies. Contrairement aux cookies enregistrés par votre navigateur Web, ces cookies sont moins connus et moins facilement accessibles. Voici comment les supprimer.
Désactiver le contrôle des comptes d'utilisateurs - Windows 7 Le contrôle des comptes d'utilisateurs appelé aussi UAC, vous permet de protéger les fonctions sensibles de votre système en vous demandant une confirmation de vos actions susceptible de l'affecter. Si cela part d'un bon principe, vous devez sans arrêt confirmer vos actions, ce qui au final peut avoir tendance à agacer. Si vous savez ce que vous faites sur votre ordinateur, vous pouvez désactiver le contrôle des comptes d'utilisateurs. Cliquez sur le bouton Démarrer puis sur Panneau de configuration. Retirer la voix d'une chanson - Audacity Que cela soit pour un karaoké ou pour vous entrainer à chanter sur votre chanson préférée, le logiciel gratuit Audacity vous permet de retirer la partie vocale d'une chanson afin de ne conserver que les instruments. Le résultat est saisissant. Téléchargez Audacity dans la logithèque PC Astuces et installez-le. Lancez le logiciel en double cliquant sur son raccourci sur le Bureau ou dans le menu Démarrer.
Mettre un paragraphe à cheval sur deux pages - Word Lorsque vous saisissez du texte dans Word, il arrive souvent qu'un paragraphe placé en fin de page se retrouve sur la page suivante. En effet, par défaut, Word n'autorise pas qu'un paragraphe soit à cheval entre deux pages. Voici comment résoudre le problème. Ouvrez votre document et sélectionnez tout son contenu en utilisant le raccourci clavier Ctrl + A. Récupérer toutes les images d'un PDF - Windows toutes versions Si vous avez besoin de récupérer une image provenant d'un PDF, vous pouvez utiliser Adobe Reader. Mais cela peut être fastidieux si vous souhaitez récupérer plusieurs images. Avec le petit outil Some PDF Images Extracts, vous allez pouvoir récupérer toutes les images d'un PDF en une fois. Rendez-vous sur la page de Some PDF Images Extracts sur le site de son éditeur. Cliquez sur Download pour le télécharger. Saisissez votre adresse email et cliquez sur Download Now.
Transformez une page Web en PDF sans rien installer! 01net le 17/03/09 à 12h00 Le service en ligne HTML2PDF permet de convertir une page Web ou un code HTML en fichiers PDF. - Depuis un navigateur Web, affichez la page à convertir. - Placez le curseur sur la zone d'adresse URL, sélectionnez-le et copiez-la ([Ctrl]+[C]) - Allez sur la page HTML2PDF en cliquant ici. - Placez le curseur sur le champ Address et collez l'URL copiée ci-dessus ([Ctrl]+[V]) - Cliquez sur le bouton CONVERT - Une nouvelle page s'affiche, présentant une miniature du site converti. Note: Pour les experts Le service peut aussi convertir directement une succession d'instructions HTML en un document PDF. - Cliquez sur "Convert raw HTML" - Saisissez votre code HTML (ou collez-le) dans le champ HTML - Cliquez sur le bouton CONVERT puis sur le lien Download PDF. Ce qu'il vous faut Niveau : Débutant / Temps : 5 minute(s) Logiciels : Internet Explorer 7 (Windows) Matériel : - Rien