


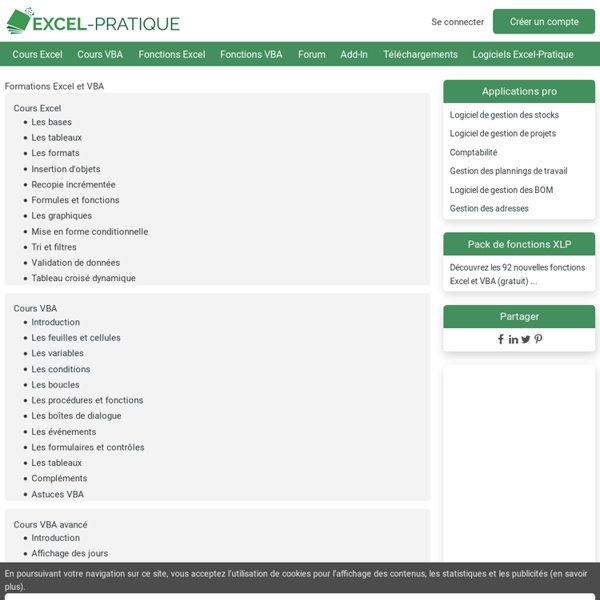
Excel - Outils d'analyse Allez chercher et ouvrez le fichier demoxl3.xls situé à la page des Fichiers de démonstration. Ce modèle est le résultat de l'exercice d'Excel qui se retrouve dans cette section. À part des valeurs initiales pour les produits et charges et le taux de croissance, tous les autres chiffres sont des formules. Repérer les antécédents La première chose qu'on veut généralement savoir est quelles sont les cellules à la source du résultat qui se retrouve dans cette cellule. Placez le pointeur sur la cellule D19. Du menu Outils, sélectionnez les options Audit et Repérer les antécédents. L'option vous montre les cellules qui sont utilisées pour déterminer le chiffre qui se retrouve dans la cellule. La barre d'outils Audit Les options sous le menu Audit vous permettent plusieurs possibilités pour voir les dépendances entre les cellules. Du menu Outils, sélectionnez les options Audit et Afficher la barre d'outils Audit. La barre d'outils Audit va apparaître. Repérer les dépendants Repérer une erreur
Le saviez-vous ? trucs et astuces d'Excel (sympas !) une quarantaine d'astuces à imprimer, et à lire tranquillement, dans les transports en commun, par exemple...astuce : ★★★★=indispensable, ★★★=très utile, ★★= utile, ★= à tester une remarques ? Nouveau : lien vers les vidéos associées avec ce pictogramme : ->>>voir également les 100 nouvelles astuces simples (page créée en nov 2007) ★★★astuceEXCEL : utilisation méconnue de la touche F2 à noter : le SHIFT+F2 permet de créer un commentaire dans la cellule remarque : pour Windows F2 = éditer, par exemple pour changer le nom d'un fichier avec l'explorateur. ============================================ EXCEL =====================★★> (Ctrl+TAB) pour changer de classeur (dans Excel) lorsque plusieurs fichiers sont ouverts (Ctrl+PageDown) (ou Ctrl+PageUp) pour changer de feuille dans un fichier Excel. ★> astuce Windows qu'on peut utiliser sur Excel, Word, etc Ctrl+Fin = fin de page ★astuce Internet Explorer suffit pour aller en bas de page)★★★astuce Internet Explorer : +[Entrée]. ★ astuce EXCEL : ou
Cours Excel Contenu - Excel avancé et Programmation VBA Ce cours traite (1) de l'utilisation du tableur EXCEL en tant qu'outil d'analyse et de simulation ; (2) de la programmation VBA (visual basic pour applications). Après une première partie destinée avant tout à familiariser les étudiants avec les outils d'édition avancées d'Excel (manipulations sur plusieurs feuilles, mise en forme et verrouillage des cellules, etc.), l'accent est mis sur les différentes manières de transcrire une réalité économique sous un tableur et la recherche des meilleures solutions afférentes (sous la forme d'une optimisation par exemple, ou encore sous la forme d'une simulation, etc.). L'étudiant doit déjà bien connaître les bases de l'utilisation d'un tableur (cellules, feuille de calcul, classeur, formules et fonctions simples, formattages et graphiques). Ce cours est principalement dispensé en licence (L3), plutôt dans les facultés de sciences humaines et sociales. Autres ressources - Excel Avancé
Excel, cours - formation en ligne 1. Débuter - 2. Ecran Excel - 3. Entrée des données, formules de base - 4. Ce cours n'est pas exactement le programme donnée en entreprise ou dans notre salle de formation qui est plus complète. Première notion, en Excel, comme dans tous les tableurs comme Calc (OpenOffice), le fichier de données en lui-même est appelé un classeur. 1. Depuis la version 2007, l'ergonomie a été modifiée dans toute la suite Office. 2. 2.1. En Excel 2013 - 2016, le menu est identique. FICHIER: ouvre une fenêtre différente pour enregistrer, ouvrir, ... des classeurs. 2.2. Dans la partie en dessous, on retrouve le contenu de la feuille en cours. Une cellule Excel est définie par la lettre de la colonne associée suivi du chiffre de la ligne associée. La petite barre d'outils reprend la cellule Excel en cours: notre exemple D3. 2.3. Dès que le curseur est dans une cellule (par la souris ou en déplaçant le curseur avec les 4 flèches du clavier), elle est sélectionnée. 3. 4. 5.
Les meilleurs cours et ressources pour Excel Sélection des meilleurs tutoriels et cours de formation gratuits pour apprendre Microsoft Office Excel. Vous trouverez les meilleures méthodes éducatives pour une formation agréable et complète. N'hésitez pas aussi à vous référer à la FAQ Excel et à poser vos questions sur les forums d'entraide Excel. Commentez Page lue 218399 fois. Nombre d´auteurs : 36, nombre d´articles : 103, dernière mise à jour : 25 avril 2016 Tutoriels pour débutants et cours pour apprendre Excel Le but de ce tutoriel est de vous apprendre les bases de Microsoft Excel, en découvrant les différentes fonctionnalités. Consultez tous les cours Copyright © 2016 23/04/2016 Developpez LLC.
Cours Excel gratuit Grâce aux leçons proposées ci-dessous, vous allez apprendre à utiliser Excel 2000-2003 gratuitement (si vous utilisez Excel 2007, 2010, 2013 ou 2016, préférez la formation Excel 2010). Les leçons sont bien détaillées et bien imagées (en particulier les premières leçons) afin de permettre aux personnes qui débutent sur Excel de pouvoir bien suivre le cours. Pour toute question, veuillez utiliser le forum. Leçon 1 : Leçon 2 : Les bases (sélections, cellules, feuilles, menu Fichier) Leçon 3 : Leçon 4 : Leçon 5 :
Mise en forme conditionnelle : Cours et astuces Remarque : Si vous utilisez Excel 2007, 2010 ou 2013, préférez le cours sur les MFC qui est plus adapté aux versions récentes ... Mise en forme conditionnelle Brève explication : La MFC (mise en forme conditionnelle) permet de modifier la forme des cellules (police, style, couleur, bordures, motifs, ...) en fonction d'une condition. Pour appliquer une MFC, sélectionnez la ou les cellules, puis : Format > Mise en forme conditionnelle. La MFC peut affecter chaque cellule distinctement en fonction de son propre contenu comme dans l'exemple suivant (condition : La valeur de la cellule est) : voir un exemple ... La MFC peut également affecter une ou plusieurs cellules en fonction d'une ou plusieurs cellules, ce qui permet une multitude de possibilités (condition : La formule est). Quelques signes utiles dans l'utilisation de MFC (= < ><= >= <> ET OU) : détails ici ... Quelques exemples d'utilisation de MFC : Page 1