


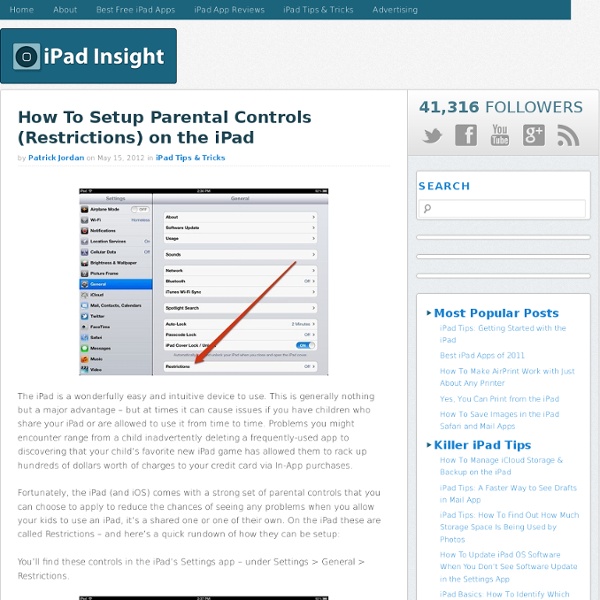
Educational Technology and Mobile Learning: 8 Free Resources on The Use of iPad in Education I know that most of you have got a tablet device of some sort but if it happens that you have an iPad then this post will relate to you more. Below is a set of resources dedicated exclusively to the educational uses of the iPad. Emerging Ed Tech has done a great job in providing this list. Update : Check out these two new articles of relevant interest : Free Comprehensive Guide to iPad Apps Evaluation and Bloom's Taxonomy for iPad 1- Apple's Education Resources for iPad Apple, the creator and owner of iPad, has provided some great links to education related apps. 2- Apps in Education Blog This is one of my favourite blogs when it comes to looking for iPad apps. 3-iPad Curriculum This is another great website for teachers looking for iPad apps. 4- iPad in Schools This is a resource listing. 5- iPad Educators This is a Ning-based social networl created by Sam Glicksman that provides various resources pertaining to the use of iPad in education. 6- iPads in Education 7- iPadagogy YouTube Channel
Asking "why" you want iPads is a critical question... In his book "Start with Why" and the accompanying TED talk, author Simon Sinek claims that we're all very clear about “what” we do. In fact, you often define yourself by what you do - "I'm a teacher" for example. You focus heavily on "how" you should do whatever it is you do and usually develop a routine to make it easier. Very few people or organizations however constantly discuss and debate "WHY" they do something. It's only by reflecting on the question of "why" that enables us to develop and articulate a meaningful vision for what we should be doing ... and that certainly applies to education. We each have a concept of what constitutes an ideal education even though it's likely we'll disagree on many of its components. We live in an era of exponential change and asking "why" helps constantly evaluate whether we're preparing our students appropriately for their lives outside school. The fundamental processes haven't changed. Sam Gliksman samgliksman@gmail.com
25 Ways To Use iPads In The Classroom In case you haven’t heard the news, we’re putting out a special mini-issue early next week. It’ll be available in the Edudemic Magazine iPad app and, best of all, FREE to subscribers! If you’re not (yet) a subscriber, it’ll be just $0.99. The following is an excerpt from just one of the articles in the mini-issue. It’s all about iPads in education, Apple’s role in the future of learning, and much more than that. So you’ve got one or a few iPads that you want to use in the classroom. Teachers Guides on The Use of iPad in education iPad is a cool versatile tool that has a huge potential in education. It is widely believed that iPad has started tranforming the face of education and revolutionizng modes of learning. Results coming out of pilot studies on the integration of iPads in the classroom seem to be promising. There are in fact more than 600 school districts in the States that have already adopted a 1;1 iPad program and the list is too long to include here ( check out webliography links below to learn more ).All this growing body of research clearly displays the potential of this gadget in education. Given this huge importance of iPad in education, let us now go through some of the reasons behind the raise of the iPad star in education and some of the ways we can leverage it in our classroom. Reasons why iPad is important in education Here is a list of some of the reasons why we should consider using iPads in education: Some video tutorials on the use of iPad in education 1- Learning with iPad Webliography
Preparing Your School for an iPad Implementation Planning is imperative for any technology initiative - iPad or otherwise. You need to ensure that you clearly understand and communicate how the technology integrates with your overall pedagogical objectives. Too many institutions purchase technology and then search for ways to utilize it ... or leave it collecting dust on the shelf. Planning needs to consider both infrastructure needs and the educational applications of the new technology. Campus Infrastructure Considerations Signal Strength: If you’re using wifi iPads then you’ll need a strong and reliable connection to the web. Pedagogical Considerations: Pedagogical Models:Have you discussed how the use of iPads will be integrated into your educational processes? Your iPad implementation plan requires careful thought and preparation. Sam Gliksmansamgliksman@gmail.comTwitter: @samgliksmanSpecial thanks to Howard Chan and his article, “Considerations Before Deploying iPads and iPods”
What are these tablets good for? Drills and skills ... pupils at St Luke's Catholic Primary School in Revesby. Photo: Steve Christo Parents are pressuring schools into buying iPads for the classroom, despite a lack of evidence about their educational benefit, no guidelines for teaching with them, and confusion about the best apps to use. Schools across the state are purchasing ''significant'' numbers of iPads without any real idea of their true value in the classroom, a NSW Department of Education study has found. The department is now playing catch-up, conducting research trials in public schools to better understand the educational benefits of the devices. ''This is uncharted territory and we've gone in like a bull at a gate,'' said Kristy Goodwin, who is evaluating the trials for the department. In many cases, parents are raising thousands of dollars to buy the devices for schools. Advertisement ''Parent bodies are fund-raising to provide these resources and the research is trying to keep up,'' Dr Goodwin said.
Using iPads in the Primary Grades Recently, I was given the opportunity to go one-to-one in my first grade classroom with iPads. To say that my students and I were excited to do this would be a bit of an understatement. It has long been a dream of mine to go one-to-one and for the students it is, as they say, like kids in a candy shop. With Great Tools Comes Great Responsibility When I announced on Twitter that I had picked up my boxes of technology, a comment from Stephen Ransom gave me great pause. Wow. If they become a babysitting tool, then I have failed. Starting Our Journey With that in mind, I was careful which apps I chose to put on the iPads initially. I thought a lot about the set up of my classroom and about how to keep the iPads from getting broken, but still allow the students to easily use them whenever and wherever they wanted to. After a month of using our iPads, these are my initial observations regarding the transformative nature of allowing each student to have their own device. Engagement Collaboration
Transform Classroom Learning with iPads In a recent article on edutopia.org, experienced administrator Ben Johnson shares how he feels the iPad can transform classroom learning. Computers allowed students to word process rather than type, to do media presentations instead of show and tell, to find information on the Internet instead of encyclopedias, and to graph data electronically instead of with magic markers. As you enter into the mobile learning realm, you're without a doubt thinking about this topic. Learn more. <div class="disqus-noscript"><a href=" Apple iPad vs. Google Nexus in Education It has been but a few hours since ripping open the Google Nexus tablet and It is fast, light, and intuitive.The touch interface is responsive and smooth.The resolution and performance are exceptional.And yes, the 7 inch screen provides a great experience, brings an impressive phone-like mobility, and offers great comfort in multiple positions. In other words, it lives up to the many reviews touting the device as a homerun as hardware. So the question is what about education. iPad versus Nexus This is obviously the question many are asking because the iPad is the de facto choice for many schools. But it is more complex than this if we believe a device choice is more than hardware and specs. So the more focused question is Apple education focus and Google education focus. And even though it is early and Apple wasn’t there when the iPad 1 launched, Google doesn’t have the luxury of time to decide if the Nexus is something they want to push into the education market. But then again…
Using Physical and Virtual Printers with iPads Using Physical and Virtual Printers with iPads You've heard that you can print from your iPad to an AirPrint enabled printer, so you go to your favorite app and find the Print menu ... only to find that there aren't any printers listed. Your shiny new printer apparently doesn't support AirPrint. Several app developers have jumped in to fill that void and in doing so, offer features way above and beyond simple printing from your iPad. PrintopiaPrintopia is an example of a 3rd party printing app that picks up where Apple's AirPrint functionality leaves off. (Note also that Printopia only works on Mac computers but we'll look at a comparable solution for Windows towards the bottom of the article.) You download the Printopia utility directly to your Mac laptop or desktop. Here's how to get started: 1. 2. 3. 4. The Magic of Virtual Printing Physical printing on paper is just one of the functions Printopia offers. ** Send content directly to a FOLDER on your Mac Password protect your folders 1.