


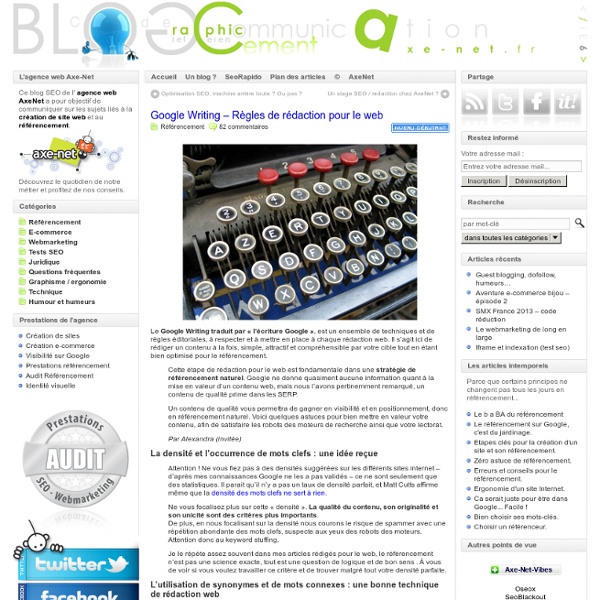
Les 52 changements de l'algorithme Google en avril En fin de semaine dernière, Google, comme il en a pris l'habitude depuis quelques mois, a fourni une liste de 52 changements survenus dans son algorithme de pertinence au cours du mois d'avril 2012. En voici les principaux : - Bien entendu, Google Pingouin a été lancé le 24 avril dernier. - Meilleure prise en compte de la pagination des pages de listes. - Pour des recherches navigationnelles (recherche de site web notamment), la langue de l'internaute est mieux prise en compte pour fournir des résultats plus pertinents. - Prise en compte de l'aspect multilingue d'un site. - Correction d'une fonction qui renvoyait parfois trop de résultats en première page pour un seul domaine. - Meilleurs résultats pour des recherches locales (contenant par exemple un nom de ville). - Modification dans l'algorithme de calcul de la présence des termes de la recherche au sein de la page (hélas, pas plus d'infos à ce sujet...). - Meilleure prise en compte de l'historique de recherche de l'internaute.
Optimiser son Référencement par les Médias Sociaux 49 outils webmarketing. Les couteaux suisses du webmarketer! Attention cher lecteur, la présente liste est rédigée et composée par mes soins. J’exerce le métier de chargé de projet en optimisation et marketing pour les moteurs de recherche. Cela implique un certain angle qui aura avantages et inconvénients, j’espère qu’il y en aura pour tous les goûts. Comme on ne peut définitivement pas classer les outils en vrac, voici ce que vous allez retrouver dans cette liste. [list type=check_list] [/list] [headline]Performances, analyses et recherche[/headline] Google Analytics Analyse du comportement et de l’origine des internautes parcourant votre site web Je suis à peu près sûr que vous en avez tous entendu parler. Il permet de fixer et suivre des objectifs précis tout en procurant des analyses complètes sur la provenance, les canaux d’acquisition de trafic et le comportement des internautes. On l’utilisera en combinaison avec Google Wemaster Tools, Adsense et Adwords. Ahrefs Analyser le profil de liens entrants d’une page, d’un site web Image Raider SEM Rush Xenu
Comment gérer sa pagination pour le SEO ? La pagination a toujours soulevé beaucoup de questions d’un point de vue SEO. Faut-il laisser Google voir mes pages paginées, doit-il les indexer,… Il est difficile d’apporter une réponse globale, tout dépend de la structure de votre site et bien sur, comme souvent en SEO, il n’ a pas de règle absolue. Bref si vous cherchez une réponse toute faite, passez votre chemin, par contre si vous cherchez des pistes pour faire murir votre reflexion sur ce sujet, cet article est fait pour vous. L’objectif de la pagination d’un point de vue SEO L’objectif principal de la pagination est de permettre aux internautes et au crawler de découvrir tous les contenus du site. Si un contenu ne reçoit aucun lien, il ne fera plus de trafic et ne sera plus crawlé. La pagination permet également de limiter la volumétrie de contenu sur les pages listes : Sur de gros sites, il est impensable d’afficher tous les items (produits, articles,…) dans une page de liste. Inconvénients Optimiser sa pagination Infinite scroll
Top 7 SEO trends you need to follow to succeed Between the Panda, Penguin, and now Hummingbird Google algorithm updates, if you aren’t following the SEO trends, you may see a significant drop in traffic, rankings, and overall conversions. Google has made a large push to mobile as a major element of SEO and the recent algorithm changes have made it evidently clear: they aren’t finished yet. In the past 3 years alone, SEO has gone through some significant trends and we’ve seen a lot of methods completely fade away. Here are the current SEO trends in 2015: Mobile The time has come for mobile devices to take over the world…well, at least the search engines. With this trend, it’s becoming apparent that your traffic, conversions, and even search engine rankings will be directly related to mobile friendliness. Mentions Mentions are when another company’s website or social media account mentions your brand in their content. Social Link Quality Every year it seems that link building undergoes major changes. Long-tail Keywords User Experience Mobile
Creating 301 Redirects With WordPress (and How it Boosted Our Traffic!) Redirection allows you to forward one URL to another. It’s a handy way of sending both users and search engines to a different URL from the one they originally requested, and allows you to preserve your search engine rankings for a particular page. It’s also a useful way to preserve the “link juice” of your old, out-of-date content by simply redirecting old pages or posts to new ones with new information. In this post, we’ll look at 301 redirection, some methods you can use to help keep your site content fresh for SEO best practice, and how we’ve used 301 redirection on our blog to increase traffic. What is a 301 Redirect? There are three main kinds of redirects: 301, 302, 307 and meta refresh. A 301 is a permanent redirect and, according to Moz, this type of redirect passes 90-99 per cent of link juice (ranking power) to the redirected page. The number 301 refers to the HTTP status code, which informs search engines that a page has been moved. Why 301 Redirect? To redirect a single page:
SEO: The Free Beginner’s Guide From Moz Welcome to your SEO learning journey! You'll get the most out of this guide if your desire to learn search engine optimization (SEO) is exceeded only by your willingness to execute and test concepts. This guide is designed to describe all major aspects of SEO, from finding the terms and phrases (keywords) that can generate qualified traffic to your website, to making your site friendly to search engines, to building links and marketing the unique value of your site. The world of search engine optimization is complex and ever-changing, but you can easily understand the basics, and even a small amount of SEO knowledge can make a big difference. Combine this information with some practice and you are well on your way to becoming a savvy SEO. The basics of search engine optimization Ever heard of Maslow's hierarchy of needs? Our founder, Rand Fishkin, made a similar pyramid to explain the way folks should go about SEO, and we've affectionately dubbed it "Mozlow's hierarchy of SEO needs."
Comment bien choisir ses mots-clés pour le SEO Sur le web, les mots-clés représentent un concept capital dans la réussite de toute initiative. C'est ceux-ci qui vous permettront non seulement d'apparaître sur les moteurs de recherche, mais aussi d'attirer le regard des personas que vous ciblez avec vos initiatives de marketing numérique. Malheureusement, vous ne serez jamais en mesure de cibler tous les mots-clés liés à votre offre, alors il est important de faire des choix judicieux. Dans cet article, je vous présenterai une méthodologie afin de bien choisir ses mots-clés et ainsi générer des pages qui seront pertinentes à la fois pour vos utilisateurs et les moteurs de recherche. 1. En tant que professionnel du marketing numérique, votre travail est de vous assurer que votre contenu puisse être trouvé par les personas que vous ciblez sur le web. Quel type de requête de recherche vos personas principaux vont-ils soumettre? 2. Faites le point sur l'offre de votre organisation Quels sont les services et produits que vous offrez? 3. 4.
Comment remplacer votre police de caractères Le contenu prend de plus en plus de place dans votre stratégie web ? Vous venez de gagner BEAUCOUP de points ! Plus vous écrirez, plus vous attirerez de visiteurs sur votre site grâce à votre référencement naturel. Toutefois, attention à ne pas les faire fuir avec des textes illisibles, mal mis en page ou de type Wordart. Découvrez comment remplacer votre police de caractères ! 1 – Oubliez les classiques Plusieurs polices sont utilisées depuis plusieurs années pour ne citer que Arial, Times New Roman ou Verdana. Sur internet, ces polices ont longtemps sévi à cause des contraintes imposées par les navigateurs. ArialGeorgiaArial BlackTimes New RomanVerdanaTrebuchet MSPalatino LinotypeTahomaImpactComic Sans MS (eh oui…)Lucida (utilisée par Facebook)Courier New C’est pour cette raison qu’en 2010, après 50 ans d’utilisation de la célèbre police Futura, IKEA a décidé de revenir aux classiques pour utiliser la… Verdana dans son célèbre catalogue imprimé. 2 - Révisez-les 3 - Puis, changez-les
6 Types de référencement web - Blogue de Netleaf Le milieu entrepreneurial entend de plus en plus parler des bénéfices du référencement web sur la visibilité et le chiffre d’affaires d’une entreprise. Ce n’est plus un secret, il faut l’intégrer à la structure d’une entreprise pour aider sa croissance. Les résultats n’apparaissent pas comme par magie, ils requièrent un travail assidu pour améliorer sa présence en ligne dans les résultats de recherche, mais la visibilité qu’offre une telle présence est incomparable. Auparavant, l’enseignement de la clientèle face aux bénéfices du référencement web était un grand facteur pour l’acquisition de clients chez Netleaf. Référencement naturel Le référencement naturel d’un site web aide à augmenter le trafic provenant de Google et des autres moteurs comme Yahoo! C’est avec des stratégies axées sur l’amélioration des positions dans les résultats de recherche importants à l’entreprise qu’il est possible d’augmenter le trafic d’un site web au long cours. Référencement payant Référencement social
Marketing Strategies – Internet Marketing With regards to Internet marketing the two main inquiries to think about… will i employ an Internet marketing business or may i get it done personally? Before you commence applying promoting you should know your products or services well. You must also know who your market is prior to deciding to devote any money of the funds. For this reason it is crucial to see a web marketing firm or marketing company. Lots of Internet marketing businesses offer you free of charge consultation services whether or not on the phone, personally or by means of internet demonstrations. Online firms have fantastic understanding and may supply you a map for marketing and advertising and advertising your products or services. SEO (Search engine optimization) Your web advertising and marketing company’s initial concern needs to be perfecting your web site. SEM (Search engine marketing), also called PPC (Pay-per-click) Marketing with Video By John Benson
10 outils pour le référencement naturel, améliorer le positionnement Le référencement, particulièrement dans des domaines hyper concurrentiels, est loin d’être simple et positionner votre site Web dans le top 3 de Google devient particulièrement difficile. Il faut s’armer de patience, enrichir ses compétences en permanence et s’équiper lourdement en outils SEO multiples. Il existe pléthore d’outils en ligne pour la veille et l’optimisation du référencement naturel de votre site Web. Voici une liste de 10 outils SEO en ligne très pratiques pour améliorer votre productivité : www.google.com/webmasters/tools? www.google.com/insights/search/? www.outils-referencement.com/outils/mots-cles/croisement : Cet outil de croisement de mots clés va vous aider à diversifier les ancres notamment lors de la soumission dans les annuaires mais aussi pour vos campagnes de liens sponsorisés. www.outiref.com : L’outil en ligne incontournable pour effectuer un audit rapide du contenu de votre site Internet. Si vous connaissez d’autres outils en ligne intéressants, à vous de jouer !
10 fonctionnalités Google Analytics cachées, puissantes et faciles à utiliser Google Analytics c’est un outil ultra complet qui permet d’avoir accès à une multitude d’informations sur le comportement des visiteurs de son site. Mais Google Analytics a aussi un gros défaut : il pèche dans la retranscription de ces informations… En d’autres termes, on peut tout savoir mais l’accès à certaines informations est parfois plus compliqué qu’il n’en ait l’air. Ainsi, ces dernières deviennent parfois compliquées à exploiter pour un non initié aux problématiques analytiques et on se limite souvent à la consultation des stats de base : visites, taux de rebond, etc. Certains utilisateurs plus intéressés auront configuré des objectifs mais sans aller beaucoup plus loin malgré tout. Afin de vous permettre d’aller plus loin, je vous propose aujourd’hui 10 fonctionnalités méconnues, puissantes, faciles à utiliser et avec des actions concrètes à planifier derrière ! 1. On connait tous Google Alert mais on connait moins les alertes personnalisées de Google Analytics. 2. 3. 4. 5. 6.