


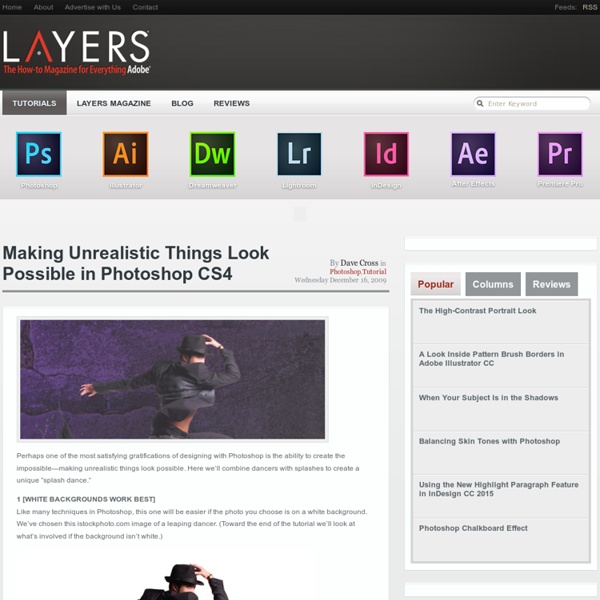
Easy Abstract Wallpaper | Special Effects For this tutorial you are going to need to download the following brush: Tech Brush Set V5 by Z-Design Step 1: Start with the size wallpaper you want. I'm using 1024x768 with 72dpi with a black background. Press D to get your default colours (black and white), create a new layer, then go to Filter > Render > Clouds Step 2: Select Filter > Pixelate > Mezzotint, make sure that the type is set to short strokes. Step 3: Select Filter > Blur > Radial Blur, change the settings to the following: Then go to Filter > Radial Blur (up the top) or you can press Ctrl+F to repeat that filter. Step 4: Next go Filter > Distort > Twirl, change your settings to: You should now have something like this: Step 5: Duplicate the swirl layer (select the layer and press Ctrl+J) and flip the new layer horizontally (Ctrl +A to select all, Ctrl+T to transform, then right click and select Flip Horizontal). Change the layer blending to "Lighten" Step 6: Step 7: Step 8: Step 9: The result could look something like this:
40 Really Cool Photo Manipulation Tutorials In the art of designing, knowledge on photo manipulation and its corresponding technique is a major edge among other designers… Why? Because it gives you the advantage of creating world-class designs from a simple photo or image. By the simple act of manipulating an image, numerous possibilities such as styles, images and designs are opened for you to explore and influence. In continuation of collecting amazing photo manipulation tutorials, here’s another list of fresh tutorials to enhance your knowledge on image manipulation. 40 Really Cool Photo Manipulation Tutorials is compiled in this next post that you are about to see. You may want to take a look at the following related articles: • 40+ Best Cinema 4D Tutorials that You’ll Love to Learn • 40+ Autodesk 3ds Max Tutorials for Beginners and Advance • 45+ Truly Stunning Digital Painting Tutorials • 30+ Most Wanted Photo Manipulation Tutorials in Photoshop How to Create Fantacy Woman in Amazing Photo Manipulation Green Landscape Beanstalk Ads
Pen and Ink Drawings | Fubiz™ - StumbleUpon Des illustrations très impressionnantes par l’artiste Sagaki Keita basé et vivant à Tokyo. Ces oeuvres sont composés de milliers de personnages et de dessins en tout genre, formant alors une image principale. L’ensemble de ses travaux sont à découvrir dans la suite. 3DSMAX Tutorials, Maya Tutorials, Cinema4D Tutorials, Photoshop Tutorials, ZBrush Tutorials, Blender Tutorials, Mudbox Tutorials This tutorial should step you through making a simple, yet realistic-looking planet using Adobe Photoshop 7, and ONLY Adobe Photoshop 7. We're working small here, so keep in mind that the larger you work, the harder the planet will be to create (just a bit more work as size increases). To complete this tutorial and match what I'm showing you in the sample images, you'll need this image for a texture, so save it in a safe spot, we'll get to it in a moment. A thank you to Kyle Nervik of Bougal.com, who helped me figure out how to best relate my methods to a general audience by being my development guinea pig (sitting on AIM for over an hour, listening to me argue with myself, and offering suggestions). Thanks, Kyle! Next we'll add some atmosphere. Duplicate your planet layer, and then go to Layer > Layer Style > Blending Options.You can also get to the resulting window via right-clicking on the layer in the layer palette and selecting Blending Options.
So you want to create a font. Part 1 By Alec Julien So you’re a brilliant designer, a master calligrapher, and you’ve learned all about serifs, side-bearings, and kerning. Now you want to create your own font. (What! The Crux: Font Editing Software All the brilliant design, precise calligraphic work, and deep knowledge of kerning won’t mean anything if you can’t translate your work into a computer-friendly format, which is why you’ll need a good piece of font editing software at your disposal. Font Editing Programs FontLab Studio is what I use to make my fonts. All of these programs operate on the same principles, differing in specifics, interface, and levels of options and power. Once you have a good font editing program, there are three basic routes to creating a font. Method 1: Draw it on paper Tools You’ll Need Good PenGood PaperRuler (Optional)ScannerAdobe PhotoShop or Adobe Photoshop Elements (or similar image editing software)ScanFontFont Editing software of your choice Are you artistic? Almost there. Coming Up Next…
[ Tutorial ] How to easily fake an HDR effect in photoshop Three-Dimensional Goldfish First: watch the video. Japanese artist Riusuke Fukahori paints three-dimensional goldfish using a complex process of poured resin. The fish are painted meticulously, layer by layer, the sandwiched slices revealing slightly more about each creature, similar to the function of a 3D printer. Medicinal Plants in Permaculture……A Series of Monographs - The Permaculture Research Institute Thyme – Thymus spp. Lamiaceae photo Daniela Longo The second in the series ‘Medicinal plants and Permaculture’ is the hardy and highly aromatic Thyme (Thymus vulgaris). Thyme is a perennial, native European plant, adapted in diverse climates; able to withstand deep freezes and drought tolerant (2). Thyme retains a lot of flavour and aroma on careful drying (8), making it an ideal plant to store. The therapeutic actions make it a valuable plant that stimulates and tones the immune system, especially in chronic exhausted states (7). photo credit Lucie Bradley, Woodlands Community Gardens, Glasgow UK And now………………the best recipes!!!! 1. From Christopher Hedley and Non Shaw(13) 40g dried herb900ml water 450g sugar/ water Method: put chopped herbs and water into a pan and bring to boil. From Henriette Kress (6): A cough syrup with 1 part thyme, 2 parts hyssop and 3 parts peppermint, made using the above method. Syrups may be kept for at least one year – if they last that long! 2. 3. 4. 5. References:
Making a Book of Magical Playground Scene This tutorial will show how to create a fantasy book scene. We will be using various advanced Photoshop techniques to make the composition as realistic as possible. Preview of Final Image Create a new document of size 1200×600 pixels. I need a smoother wall, so I randomly downloaded a beautiful texture from Krakograff’s Gallery. Download "open book" from ShutterStock. Create a new layer below the book. Create a new layer above the rest. Then set the Blend Mode of Gradient Overlay layer to Soft Light. Create a new layer above the rest. Pick the Eraser tool with soft round type and 700pt size, click once or twice at the center of the document to reveal the book again. Create a new Levels Adjustment Layer above all the other layers. Download "green field and blue sky" from ShutterStock. Make a layer mask on the Grass layer. Repeat the same processes for the right side of the book, leaving a small gap at the middle for building a small river later on. Download "blue sky" from ShutterStock.
Achieving a Vintage Look Through Color Tones in Photoshop CS by Guest Contributor Anna Gay Photographers are often striving for a “vintage” look in their photos, and even though there are endless ways of achieving a vintage look, there are a couple of characteristics to keep in mind. First of all, the color tones in a vintage photo often lean towards either a blue or a red hue, or a cross-processed look. This photo is the result of adjusting the color curves, adding two vignettes, and a color fill, which we will walk through step-by-step. First, open your photo in Photoshop and make sure your foreground color is set to white in your side tool bar. You will see the above dialogue box. Now, switch your foreground color to black, and repeat the same steps as above by creating a new fill layer, but this time, check the box that says Reverse, and leave the Scale at 100 and adjust the Angle to 150 degrees. As you can see here, there should be three layers – your Background image, then your two gradient layers. Now, let’s adjust the color curves.
Most Amazing Miniature Food Artworks by Shay Aaron | The Wondrous Design Magazine - StumbleUpon Shay Aaron is a brilliant artist from Israel who makes the most astonishing miniature food jewelry. These foodstuffs look so beautiful that we would desire to eat them. Actually, there’s a whole market out there for miniature food. Not actual stuff you can eat, but beautifully hand made designs of steaks, burgers, pies, vegetables, eggs and pretty much food artworks you can think of. Comments comments