


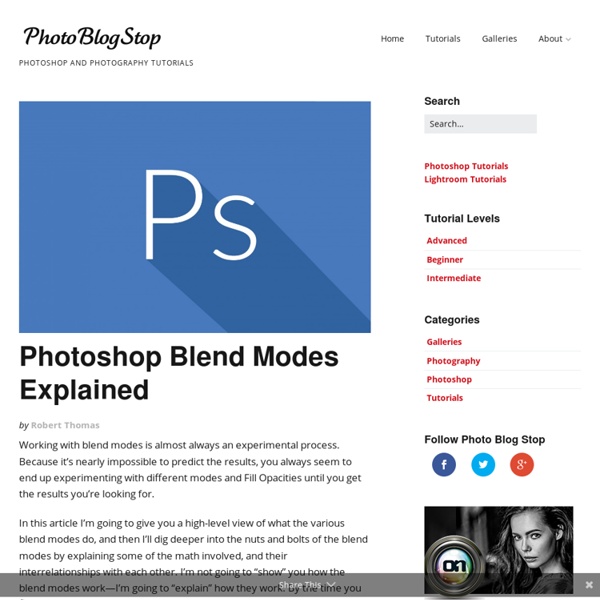
Tutorials Almost every user on internet knows about twitter. It’s getting popular day by day, many companies and developers are also producing twitter applications using twitter API. In my early post i have mentioned popular twitter applications which you can visit here. In this post i have collected some tutorials and resources for developers on building a twitter application. Building a Twitter Application Creating a Graphical Client for Twitter In this tutorial, you use the NetBeans IDE to create a simple, graphical, REST-based client that displays Twitter public timeline messages and lets you view and update your Twitter status. How to Build Your First Flash Twitter Mashup You can try out the SWX Twitter API methods online right this moment by using the SWX Service Explorer. Building a Twitter Bot Developer says, “…So, to build a Twitter bot, isn’t hard, & by the end of this tutorial, hopefully I will have successfully conveyed to you how to get your own automated Twitter service up & running.”
Promote Control - an advanced remote control for Canon and Nikon digital SLR cameras The Complete Guide To Photoshop Blending Modes Photoshop blending modes are one of those areas in Photoshop that a very few people understand in full detail. Everyone has a general idea on how they work and what some of the modes do specifically. Much of it has always seemed to be understood through experimentation. I found a great write up that explains everything in detail for those that do not know. This guide from Photoshop Blog Stop goes over it all. My favorite part was the section called ‘Luminance Blending’ that allows for fine tuned control. Here are the topics that it covers: How Blend Modes Work Blend Mode Groups Keyboard Shortcuts Commonly Used Blend Modes Blend Mode Opposites Commuted Blend Modes The “Special 8” Blend Modes Blend Mode Math Blend Mode Math Examples Blend Mode Descriptions Additional Blend Mode Math Tips Brush Tool-Specific Keyboard Shortcuts Pass Through Mode Luminance Blending Luminance Blending Example [Via Photoshop Blog Stop] Related
25 Helpful Tutorials for Lighting Effects in Photoshop Photoshop allows designers with unlimited possibilities when it comes to creative effects, including lighting effects. There are plenty of different ways to create lighting effects in Photoshop, and there are equally as many different possible uses for them. If you’re interested in learning more about how to create awesome lighting effects in your own work, here are 25 tutorials that can help. Looking for hosting? WPEngine offers secure managed WordPress hosting. The Tao of Crowdfunding: Three Ps for a Successful Indie Film Campaign | Hat & Soul UPDATED: 2/18/13 –– Same three Ps. Even more recent examples! Long before I worked at Indiegogo, I was given the opportunity to step in for the company’s co-founder Slava Rubin for a presentation on crowdfunding sponsored by New York Women In Film and Television (NYWIFT). Though the seminar was primarily focused around grant writing and more traditional ways of getting money for films, more of the attendees seemed ready to merge onto the more active freeway of crowdfunding rather than take the passive back roads of grant writing. If a Buddhist, a Confucianist, and a Taoist each tried to crowdfund, which would be successful? Although crowdfunding has been around for years now, it’s still the big buzz word amongst the indie community. That said, there are three aspects of crowdfunding that should be thoroughly sketched out before your campaign goes live: pitch, perks, and promotion, or what I call my Three Ps of Crowdfunding.) A few weeks later I received a Tweet from Jeanie with a link.
Quick Fix To Making Your RAW Photos Look Better Shooting photos in RAW is the choice of most professionals. Unfortunately, we all know that once you import those photos into Lightroom, the vibrant images viewed on your camera LCD suddenly look flat. What if there were a quick fix that would make your RAW images better replicate what you see on your camera? One of the keys to running a more efficient business as a photographer is to find the tasks that we repeat most often and find the most effective ways to do those. Before I share the information below, I must caution everyone. I simply call it my “Dayley Booster Shot”, and I apply the preset to every RAW image when importing my photos into Lightroom. Here are my exact settings I apply to every image through my preset. [Download Dayley Booster Shot Preset] If you decide to use these settings and make your own preset, make sure you only check these 8 settings to change. As I mentioned above, I apply this preset to all my RAW images when importing them into Lightroom. Related
Photoshop Plug-Ins by bergdesign These Photoshop plug-in filters are for image masking and color manipulation of 8 Bits/Channel RGB images . The Peel Off White filter is useful for silhouetting objects that you will later use in composite images by "lifting" them off of white, or light colored backgrounds. If you apply the filter, then paint behind the pixels with white using the "Behind" mode, you can create an opaque image with perfectly feathered edges that don't have that "clipping path" or "evenly feathered" look. The Gray To White filter is very useful for cleanly increasing the color saturation of an image without "blowing out" any pixel colors like even moderate "Hue/Saturation" adjustments can do. The Gray To Black filter is very useful for lightening the shadows in an image without "washing out" any pixel colors or creating posterized regions like "Level", "Curves" and "Brightness/Contrast" adjustments can do.
Jonathan Grubbs » How to Get Pro Quicktime Codecs without Final Cut Like a ton of pro editors out there, I’ve pretty much given up on Final Cut for editing. I still use it occasionally when I cut in a post house that still uses it, or if I have to dig out an old project to make updates. I’ve made the switch to Adobe Premiere Pro, and use AVID when I can on longer projects. My muscle memory is still geared to Final Cut, and I’ll admit I’m still way faster at organizing and cutting on Final Cut 7 than I have been yet on Adobe. I have a MacPro tower and keep Final Cut 7 on that for when I need it, but I’m setting up a new MacBook Pro for my mobile editing work, and I’ve decided just to install the Adobe Suite on it and skip Final Cut altogether. How do you skip the FCP install but get the codecs? Simple! Go to the Apple site, and download the ProApps QT component update here You can’t just install the .pkg without an installed version of FCP.
Free Photoshop Course From Lynda.com Through May 10th Want to improve, or just possibly brush up on your photoshops skills? Lynda.com is offering a free 1 hour and 37 minutes video to help you enhance your photos. In this course, the Photoshop senior product manager takes you on an insider’s tour of the key photo-enhancement features in Adobe Photoshop CS6. Even if you consider yourself a master I’m sure they have some tricks for you. All you need to do is go to their Facebook page HERE, click on the link and like their page. Related Adobe Launches Photoshop Touch on Smartphones Previously only available on tablets, Adobe just announced that their mobile fully-loaded editing software is now available on both Android and iOS smartphones. In "Business"
Let Photoshop Straighten Your Crooked Scans That’s right—straightening is totally automated in Photoshop. In fact, try out this ideal situation: Toss two or three photos casually onto your scanner bed, without taking the time to carefully align them, and scan them all with just one pass of your scanner. Then, open the single scan of the three photos in Photoshop, go under the File menu, under Automate, and choose Crop and Straighten Photos. Photoshop will then crop, straighten, and even put each photo into its own separate document. Nice. Corey is the newest education and curriculum developer for the National Association of Photoshop Professionals. Tour: Video « Ubuntu Studio Openshot is a simple video editor for Linux. Add videos, photos and music to create DVD’s, youtube clips and a range of other formats. Simple and clean UIIntuitive useFormat support based on ffmpeg “FFmpeg is the leading multimedia framework, able to decode, encode, transcode, mux, demux, stream, filter and play pretty much anything that humans and machines have created. It supports the most obscure ancient formats up to the cutting edge. Use DVDStyler to create custom, professional looking DVD’s. User-friendly interface with support of drag & dropMultiple subtitles and audio tracksDesign your own DVD menu or select a templateCreate a photo slide showsupport of AVI, MOV, MP4, MPEG, OGG, WMV and other file formatssupport of MPEG-2, MPEG-4, DivX, Xvid, MP2, MP3, AC-3 and other audio and video formats
Olympus Announces New Flagship Camera: PEN E-P5 Olympus is following up their hugely successful PEN line with an all new member: the PEN E-P5, a digital update of a classic film camera designed new tech and performance advancements. Designed for photographers looking for superior image quality in a portable body, the PEN E-P5 delivers a unique shooting experience for photographers looking to keep things compact, including offering a shutter speed of 1/8000th of a second, a first for the compact camera market. It also boasts built-in Wi-Fi, autofocus advancements, easy-access manual controls and a host of other features. The new flagship in the Olympus PEN is packed with the tech found inside Olympus’s premier Micro Four Thirds camera, the OM-D E-M5: 16-Megapixel TruePic VI Live MOS sensor, FAST AF, 5-Axis Image Stabilization and more. A touted “world class autofocus system,” also found in the Olympus OM-D E-M5, powers the E-P5’s new Super Spot AF, accurately brings into focus even extremely small subjects.
photoshop Tag Get to know the what, why and how of Adobe Creative Cloud. Once upon a time, in a land far far away, there was a village called cyberspace. Over there, lived some people who were called geeks. They all loved and worshipped the goddess of creativity. They believed that the goddess is the source of all their creative powers and imagination. Among geeks, there was small group of people called designers. Mother Adobe was granted a lot of powers to her followers, but she required sacrifice for her pleasure.