


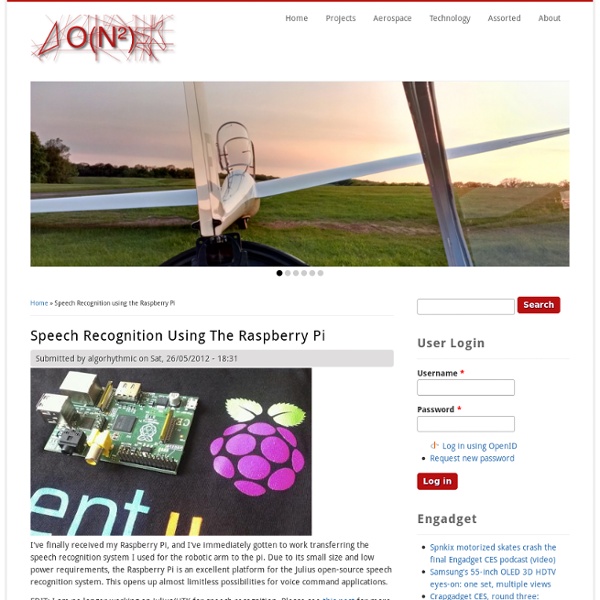
Raspberry Pi Kernel Compilation The Raspberry Pi cannot run a vanilla Linux kernel. A patched version of the kernel is maintained by the Raspberry Pi Foundation and is available from their github Prerequisites To compile a kernel, you require dev-vcs/git to download the source code and genkernel to manage the build process. root # emerge --ask git genkernel Get the Kernel Source root # cd /opt root # git clone --depth 1 # ln -s /opt/linux /usr/src/linux Compile and Install the Kernel Note Compiling will take about 6 hours. Using genkernel you can build a linux kernel with support for many different features. Default Kernel In this example the configuration options from the running kernel are used to compile the new kernel. root # genkernel --kernel-config=/proc/config.gz kernel After the kernel has compiled it will be installed into the /boot folder. Kernel with initramfs root # genkernel --kernname=rpi --menuconfig all [Collapse] Kernel configuration
130 idées pour votre Raspberry Pi Nous sommes nombreux à nous être procuré un petit ordinateur Raspberry Pi pour nous lancer dans des projets de ouf malade… C’est très cool, mais à part le classique Media Center, qu’avez-vous fait avec votre Raspberry Pi ? Où acheter un Raspberry Pi et ses accessoires ? Avant il faut savoir qu’il existe différents modèles de Raspberry Pi, comme le modèle 4 autour de 40 euros mais également le clavier Raspberry Pi 400. Ces Raspberry Pi peuvent être vendus seuls mais je vous conseille de les acheter en pack, c’est à dire avec une alimentation dédiée, un ventilateur, un boîtier…etc. Si vous séchez niveau idées, voici une petite sélection que j’ai rassemblée au cours des derniers mois. En attendant, j’espère que ceux-ci vous donneront de l’inspiration… Les projets à réaliser avec un Raspberry Pi On peut donc en faire : Et si vous cherchez un moyen rapide et pas cher de faire un boitier de protection pour vos Raspberry Pi, pensez aux LEGO. Amusez-vous bien !
6 Android Apps Every Raspberry Pi Owner Should Use Ever found yourself plugging a keyboard into your Raspberry Pi because you could be bothered to boot your PC to SSH, or found yourself desperately trying to remember the tiny computer’s IP address on your network? There are a whole host of Android utilities that can be used by Raspberry Pi owners to make life easier, including a couple that are custom designed. We’ve collected six of them together, all of which are free to install to Android phones and tablets. AndFTP It’s not often necessary to move files to your Raspberry Pi, but if this is something you require, AndFTP is a free app with a paid upgrade supporting FTP, FTPS, SCP, and SFTP. Best of all, AndFTP isn’t limited to file transfer with your Raspberry Pi — you can use it to FTP to any supported device, whether that is your Pi or a web server. Of course, if your Pi is your web server, then AndFTP should definitely be installed on your Android device! RPiREF Fing ConnectBot Hacker’s Keyboard AndroidVNC What Do You Use? Let us know below!
RPi Easy SD Card Setup Back to the Hub Getting Started: Buying Guide - for advice on buying the Raspberry Pi. SD Card Setup - for information on how to prepare the SD Card used to boot your Raspberry Pi. Basic Setup - for help with buying / selecting other hardware and setting it up. Beginners Guide - you are up and running, now what can you do? Advanced Setup - for more extensive information on setting up. Trouble Shooting - some things to check if things don't work as expected. The Raspberry Pi will not start without a properly formatted SD Card, containing the bootloader and a suitable operating system. You will also need to choose a distribution. Some Raspberry Pi kits will come with a ready-to-go card with the distribution pre-installed, or these can be bought separately. If you don't have a pre-installed card you will need to prepare your own. Buying a preloaded SD card from a reputable supplier means that you can just plug it in and power up your Raspberry Pi; it should then just work. Using NOOBS Using Etcher
Le cahier de l'administrateur Debian Debian 11 Édition 1 Copyright © 2003, 2004, 2005, 2006, 2007, 2008, 2009, 2010, 2011, 2012, 2013, 2014, 2015, 2016, 2017, 2018, 2019, 2020, 2021, 2022 Raphaël Hertzog Copyright © 2006, 2007, 2008, 2009, 2010, 2011, 2012, 2013, 2014, 2015 Roland Mas Copyright © 2012, 2013, 2014, 2015, 2016, 2017, 2018, 2019, 2020, 2021, 2022 Freexian SARL ISBN: 979-10-91414-21-0 (English paperback) ISBN: 979-10-91414-22-7 (English ebook) Ce livre est disponible sous deux licences compatibles avec les « principes du logiciel libre selon Debian ». Notice de licence Creative Commons : Ce livre est disponible sous licence « Creative Commons Attribution-ShareAlike 3.0 Unported » (Creative Commons Attribution - Partage dans les mêmes conditions 3.0 Non transposé). Notice de licence publique générale GNU : ce livre est de la documentation libre. Ce livre est distribué dans l'espoir qu'il sera utile, mais SANS AUCUNE GARANTIE ; sans même la garantie tacite qu'il soit COMMERCIALISABLE ou ADAPTÉ À UN USAGE PARTICULIER.
How to connect RaspberryPi to LCD and have fun | Chalkboard Electronics You will need: 1. LCD panel 2. LVDS cable with attached miniUSB connector (for touch controller) and ambient light sensor 3. HDMI-LVDS converter 4. miniUSB cable – optionally available during order 5. All above you will receive with our LCD bundle order. Also, you will need additionally: 6. Here are the steps to get LCD working: 1. 2. 4. 5. 6. 7. 8. 9. 10. Final SD card image for 10″ LCD (at least 4Gb card) is here: SD card test image We use this SD card image to test our bundles before shipping. Some of our first customers (who placed order in September) can encounter problems with LCD backlight. 1. UPDATE: here is interesting post from one of our customers about his experience with connection of our 10″ LCD Raspberry Kiosk There are not tags associated with this post. Related posts No related posts found.
Best LPIC-1 and LPIC-2 certification study books 2020 | ComputingForGeeks To become proficient in administering Linux boxes which opens a plethora of other opportunities such as DevOps, Cloud Computing and System Administration to mention a few, then a lot of work needs to be put in mastering Linux together with other tools. In the quest to master this niche, this article generously provides resources in form of books that will propel one in the right direction. You will not only be able to pass your LPI exams but you will stick with something much more. And that is the power to administer systems. If that sounds great, please stick with me all through.. “Courage is the most important of all the virtues because without courage, you can’t practice any other virtue consistently.”― Maya Angelou About LPIC-1 and LPIC-2 Certification Linux Professional Institute (LPI) is the global certification standard and career support organization for open source professionals. Best LPIC-1 Certification Study Books Below is a list of the best LPIC-1 certification study books. 1.
Copier une puce RFID avec cet émulateur. Le montage RFIDemulator, créé par l’allemand Alexander Guthman, permet de simuler n’importe quelle puce RFID à 125 kHz compatible EM4001. Ce montage électronique est fort intéressant car c’est un gadget permettant de cloner la moindre puce RFID comme par exemple celle contenu dans votre badge pour pointer au travail. Au niveau de la conception, pas un composant compliqué, on retrouve principalement un MAX232 avec sa batterie de condensateurs pour la liaison série et un micro-contrôleur Atmel ATmega8 gère l’ensemble. On peut d’ailleurs voir sur le schéma suivant la simplicité du montage. Avant toute chose il faut capturer l’ID 64 bits d’une puce puce RFID compatible EM4001 à l’aide d’un lecteur RFID. Un programme (disponible sur le site de l’auteur) permet alors d’envoyer ce code via une liaison série RS232 à l’émulateur, qui va alors transmettre via la bobine de cuivre ce code ID 64 bits codé en Manchester. Vous pouvez retrouver l’ensemble du projet sur le site : alexanderguthmann.de
Raspberry Pi Supercomputer Guide Steps Return to View video at: Prof Simon Cox Computational Engineering and Design Research Group Faculty of Engineering and the Environment University of Southampton, SO17 1BJ, UK. V0.2: 8th September 2012 V0.3: 30th November 2012 [Updated with less direct linking to MPICH2 downloads] V0.4: 9th January 2013 [Updated step 33] First steps to get machine up 1. I originally used: 2012-08-16-wheezy-raspbian.zip Updated 30/11/12: 2012-10-28-wheezy-raspbian.zip My advice is to to check the downloads page on raspberrypi.org and use the latest version. 2. You will use the “Write” option to put the image from the disk to your card 3. 4. $ sudo raspi-config 5. $ passwd 6. $ exit 7. 8. $ sudo apt-get update 9.
Raspberry Pi, Python & Arduino After the other night’s wonderfully slow detour into Processing, I thought I’d try the Raspberry Pi’s “native” language of Python to control an Arduino. This worked rather well, though I don’t have a slick GUI for it yet. pyFirmata is the magic that allows an Arduino running Firmata to talk to Python. It’s fairly easy to install under Raspbian: Get the required packages:sudo apt-get install python-serial mercurialDownload the pyFirmata code:hg clone cd pyfirmata sudo python setup.py install (If this succeeds, you can delete the pyfirmata folder.) Using pyFirmata is a bit different from other Arduino applications: Here’s some code that uses the same hardware as before, but simply reports the temperature and ramps the brightness of the LED up in 10% steps. The output from this might look like: If this doesn’t work, check the output of dmesg to see if you’re using the right port. which should generate something like Send the author to the moon!