


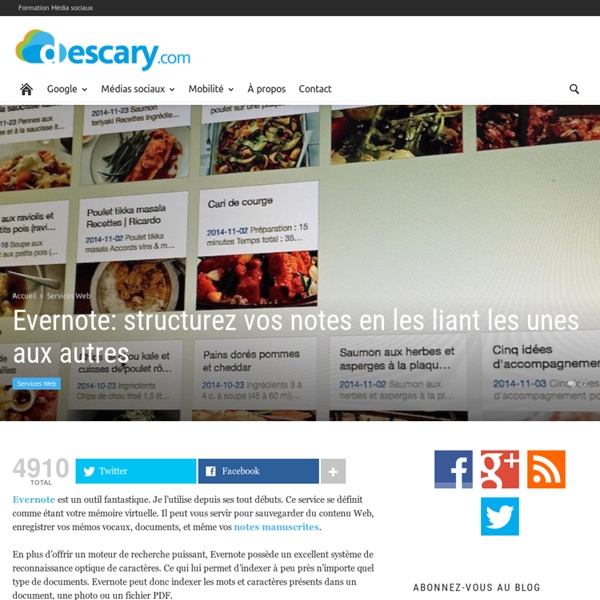
Evernote : 20 astuces à connaître pour bien l'utiliser Les fonctionnalités et outils proposés ici sont accessibles aussi bien aux utilisateurs de comptes Evernote gratuits qu’à ceux qui ont opté pour un compte Premium. 1. Transformer des pages web en notes Parce qu’on trouve un tas de choses intéressantes sur Internet, la conversion de pages web en notes Evernote est bien entendu possible. Pour ça, l’éditeur a mis sur pied un petit outil gratuit répondant au nom de Evernote Web Clipper . Il est disponible pour les principaux navigateurs que sont Chrome, Internet Explorer, Firefox, Opera et Safari. Il vous sera possible de marquer des annotations directement sur la page, d’attribuer des étiquettes, de définir le carnet dans lequel sera versée la note… bref, tout est là pour conserver son organisation Evernote au sein même de votre navigateur. Si vous avez un compte gratuit et que votre quota d’envoi de notes est par conséquent limité, optez pour le format de sauvegarde Article simplifié. 2. 3. 4. Au programme : 5. 6. 7. 8. 9. 1. 10. 11. 12. 13.
Evernote en français - Souvenez-vous de tout Bit.ly simplifie sa nouvelle version après la grogne de ses utilisateurs Vendredi 8 juin Web 2.0 - 8 juin 2012 :: 10:11 :: Par Camille Il y a plus d’une semaine, le célèbre raccourcisseur d’URL Bit.ly a sorti sa nouvelle version en apportant des nouveautés. Le service vient d’effectuer des modifications pour apporter plus de simplicité suite aux nombreuses critiques de ses utilisateurs. Au fil des années, les utilisateurs ont acquis une certaine force de persuasion grâce aux réseaux sociaux auprès des marques ou sites en tout genre. Le célèbre raccourcisseur d’URL Bit.ly a lancé sa nouvelle version il y a plus d’une semaine… avant d’effectuer des ajustements récemment suite aux nombreuses critiques de ses utilisateurs. La critique principale des utilisateurs concernant la nouvelle version : sa complexité. Le service n’est plus seulement un raccourcisseur d’URL mais c’est aussi un service de marque-pages social depuis peu. accéder à la nouvelle version de Bit.ly (source) Plus d'infos sur : Bitly, raccourcisseur d'url
10 fonctionnalités d'Evernote qui vont vous simplifier la vie L’outil Evernote vous permet de stocker au même endroit toute une série de note, remplaçant ainsi carnets de note, pochettes et classeurs. Voici quelques fonctionnalités particulièrement utiles pour vous simplifier la vie. 1. Tags Les tags (appelés aussi étiquettes) sont très utiles pour classer vos notes et sont plus flexibles que les dossiers, notamment car vous pouvez attacher plusieurs tags à une note. Les dossiers peuvent être utilisés par exemple pour gérer les accès (« dossiers privés » versus « dossiers partagés ») ou pour avoir une vue sur les choses en cours et terminées (« boîte de réception » versus « tâches terminées »). 2. Il est possible d’utiliser des sous catégories pour organiser vos tags. 3. Vous pouvez transférer les e-mails de votre choix à une adresse Evernote pour qu’ils soient automatiquement ajoutés à vos notes. 4. Sauvegarder des pages web devient un jeu d’enfant avec l’extension pour Chrome qu’est le web clipper. 5. 6. 7. 8. 9. 10.
Sept applis indispensables aux étudiants Etudiants, que diriez-vous, parmi vos bonnes résolutions pour 2015, de vous doter des bons outils pour réussir vos prochains exposés, mémoires et autres travaux académiques ? Voici une sélection d'applications qui vous aideront à construire une bibliographie, travailler à plusieurs, hiérarchiser vos prises de notes et marque-pages... EasyBib : une bibliographie à portée de main Préparer un mémoire ou une thèse, c'est recourir à une quantité impressionnante de citations. Un travail souvent fastidieux avec des standards de mise en forme variables selon la culture académique, la discipline ou encore l'université où vous étudiez. Pour vous simplifier la tâche, EasyBib, à la fois site Web et application, permet de générer automatiquement une citation selon le standard exigé (MLA, APA, Chicago, etc.) Jumpcut : l'historique de vos copier-coller Evernote : un carnet numérique sur toutes les plates-formes Google drive, docs, sheets : la bureautique 2.0 Post-it : n'en perdez plus un seul !
5 outils pour faire votre pub sur Twitter Twitter a six ans et plus de 140 millions d’utilisateurs actifs. Soit plus d’1 milliard de tweets tous les 3 jours. De plus en plus d’experts considèrent aujourd’hui que Twitter est une plateforme beaucoup plus efficace pour le marketing que ne peut l’être Facebook. Les articles se sont multipliés ces derniers jours qui expliquent que quasiment personne ne clique sur les publicités dans Facebook. Cet article n’a qu’un but informatif. Twitter s’impose donc progressivement comme un élément-clé de toute campagne de marketing avec les réseaux sociaux. Comment gagner de l’argent avec Twitter? Comme avec un blog : en vendant de la publicité, des liens sponsorisés ou via l’affiliation. Quels outils utiliser? 1) Sponsored Tweets C’est un service assez connu pour faire de la pub sur Twitter. 2) MyLikes MyLikes est une plateforme globale puisque Tumblr, YouTube, ou Facebook sont proposés en plus de Twitter. 3) Ad.ly Un autre service pour envoyer de la pub dans ses tweets. 4) Rev Twt 5) Twittad
Comment puis-je utiliser les fichiers stockés dans Evernote dans d autres applications ? Si vous avez ajouté un fichier à une note dans Evernote, il est facile de l'enregistrer sur votre disque dur ou de l'ouvrir avec d'autres applications. Pour ouvrir directement un fichier depuis Evernote, faites un clic droit sur le fichier dans la note et choisissez "Ouvrir" pour l'ouvrir dans l'application par défaut pour ce type de fichier, ou "Ouvrir avec..." pour sélectionner une autre application. Si, par exemple, vous avez un fichier PDF stocké dans une note, un double-clic sur ce fichier dans Evernote pour Mac ouvrira le PDF avec l'application Preview.app (application par défaut pour afficher les PDF sous OS X). Si vous souhaitez ouvrir ce même PDF avec Adobe Photoshop, faites un clic droit sur le fichier et choisissez "Ouvrir avec Si vous voulez enregistrer un fichier sur votre disque dur, faites un clic droit sur le fichier et choisissez "Enregistrer sous
Vérifier si son mot de passe LinkedIn a été hacké La nouvelle est tombée hier : 6,5 millions de mots de passe LinkedIn ont été hackés ! Le malfrat, qui se surnomme dwdm, viendrait de Russie et aurait également volé 1,5 millions de mots de passe du site de rencontre eHarmony. La liste a été publiée en ligne, il est donc important de changer votre mot de passe au plus vite pour éviter tout inconvénient futur… Le site LastPass propose un outil pratique si vous souhaitez savoir si votre compte fait partie de ceux qui ont été hackés. Spécialisé dans les mots de passe (ça tombe bien), il a sorti un espace permettant de rentrer son mot de passe LinkedIn, qui est ensuite crypté en SHA-1 et confronté à la liste des mots de passe divulgués. Si vous avez effectivement été hacké, LinkedIn a pris les choses en main pour vous faciliter la vie.
Cours Excel : fonction SI, recopie de formules Cliquez sur « Insérer une fonction » et sélectionnez la fonction SI. Dans ce cas, le but est d’afficher « Oui » si le résultat est plus grand que 10 et « Non » si ce n’est pas le cas. Le test logique va permettre de savoir si la fonction doit afficher « Oui » ou « Non ». Test logique : D2>10 (dans ce cas, on demande si D2 est plus grand que 10) Si c’est vrai, la fonction affiche « Oui ». Entrez les différentes valeurs et validez. Si l'une des valeurs est du texte, il est nécessaire de la mettre entre guillemets (exemple : "Oui"). Un « Oui » est alors affiché en E2. Maintenant faites une recopie incrémentée jusqu’à la cellule E6. Le résultat est correct (les formules se sont adaptées : à chaque recopie d'une ligne vers le bas, le n° de ligne des cellules de la formule a été augmenté de 1). Maintenant, si l'on veut changer la valeur limite de 10 (pour déterminer si c'est « Oui » ou « Non » qui doit être affiché), il va falloir modifier chaque formule, ce n'est donc pas très pratique.
Les publicités sur Facebook seraient inefficaces Cela ne va vraiment pas très bien pour Facebook… L’action a déjà perdu plus de 30% de sa valeur initiale, deux semaines seulement après l’entrée en bourse du réseau social. Difficile de conserver la confiance des investisseurs ! Une récente étude, menée par Reuters et Ipsos, vient assombrir ce tableau déjà peu optimiste. Cette enquête, menée en ligne auprès de 1032 internautes américains entre le 31 mai et le 4 juin, révèle que quatre membres de Facebook sur cinq ne sont pas influencés par la publicité sur le réseau social. Si les chiffres d’utilisation et de fréquentation de Facebook sont toujours aussi élevés, ce sondage nous apprend que 34% des membres y passent moins de temps qu’il y a 6 mois.
Cours Excel : mises en forme conditionnelles Comme son nom l'indique, la mise en forme conditionnelle (abrégée en MFC) est une mise en forme appliquée sous certaines conditions. Commençons avec quelques exemples de MFC "prêtes à l'emploi". Sélectionnez les cellules cibles et choisissez la MFC « Supérieur à... » : Entrez une valeur limite (ici, 50'000) et choisissez une mise en forme. La mise en forme est alors appliquée à toutes les valeurs supérieures à 50'000. En choisissant la MFC « 10 valeurs les plus élevées... », la mise en forme sera appliquée sur les 10 valeurs les plus élevées de la plage de cellules. Vous pouvez ensuite définir le nombre de valeurs à mettre en évidence (ici, 5) ainsi que la mise en forme. Les 5 valeurs les plus élevées sont alors mises en forme. Exemple avec les barres de données : Exemple avec les nuances de couleur : Exemple avec les jeux d'icônes :
Screenfly : tester son site en responsive design De plus en plus de sites adoptent le principe du responsive design, ou l’art d’adapter la mise en page et la navigation aux différents terminaux utilisés pour la navigation – ordinateur, tablettes, smartphones… L’idée est de disposer d’un site joli et fonctionnel quel que soit le moyen d’accès de l’internaute. Nul doute que cette tendance devrait s’accentuer au cours des mois à venir ! Mais lorsque l’on veut développer son site ou son blog en responsive design, à moins d’avoir à disposition tous les terminaux disponibles ou connaître par coeur les différentes résolutions propres à chacun, difficile de se rendre compte de toutes les versions possibles ! Pour vous aider dans cette tâche, on peut donc se tourner vers le site Screenfly, qui permet de tester son site sur de nombreux terminaux, parmi les plus populaires. C’est tout simple : entrez l’URL voulue, puis des vignettes vous permettront de redimensionner automatiquement votre site selon l’appareil souhaité.
Cours Excel : mise en page Pour imprimer rapidement un document, cliquez sur « Fichier » puis « Imprimer ». Si votre document est au format paysage, modifiez l'orientation. Si nécessaire, modifiez les marges et/ou utilisez les options d'ajustement. Imprimez ensuite votre document. Lorsque vous cliquez sur un bouton en rapport avec l'impression/la mise en page, Excel affiche les limites d'impression pour chaque page. Dans le cas présent, modifiez l'option « Echelle » (ou les marges) pour intégrer l'ensemble du tableau sur la page. Pour imprimer uniquement le tableau (sans le texte au-dessous), sélectionnez le tableau et cliquez sur « ZoneImpr » puis « Définir ». Seul le tableau sera imprimé. Pour empêcher l'impression d'un objet, ouvrez sa fenêtre de propriétés : Et décochez « Imprimer l'objet ».
Exploration de l’identité numérique avec des LEGO Avant-propos : cet article a été rédigé par Jean-Baptiste Mac Luckie. Il porte sur une expérience menée sur le thème de l’identité numérique dans le cadre d’un Bachelor réalisé à l’Université de Glamorgan à Cardiff. N’hésitez pas à lui faire des retours en commentaires ou via son compte Twitter @jbmacluckie. Le concept d’identité numérique a été étudié sous différents angles, que ce soit d’un point de vue sémiologique, informationnel, info-communicationnel ou encore sociologique. Cette opportunité s’est présentée à moi sous un angle purement académique, puisque j’étudie ce concept dans le cadre de mon BA Media & Communications à l’Université de Glamorgan à Cardiff. Pourquoi étudier l’identité numérique avec des Lego ? Bien que j’aurais pu choisir d’autres méthodes, j’ai privilégié la « méthode Lego » car elle était cohérente avec l’objet de ma recherche. Le processus de construction du modèle identitaire : 3 étapes clés Quelques résultats de l’enquête Une identité numérique complexe