Zoom
Trash
Related: Photomontage-gimp psd


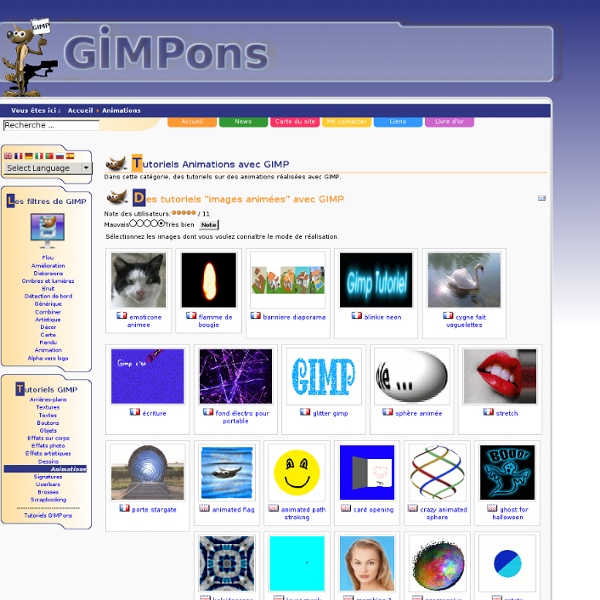
Le Tilt Shift Effect: Transformer un paysage en maquette Dans ce tutoriel, nous allons créer un effet qui donne une impression de miniature avec Gimp. Cet effet (connu sous le nom de « tilt-shift effect« ) permet de donner l’impression qu’un objet est beaucoup plus petit qu’en réalité en jouant sur la profondeur de champ. Voici ce que l’on va obtenir: Et voici l’image de base: Le principe est de diminuer artificiellement la profondeur de champ. Manipulation On ouvre donc la photo avec The Gimp. Maintenant, on va rendre flou le calque que l’on vient de créer. Ajoutez un masque sur le calque « Copie de Arrière-Plan »: clic droit sur le calque puis « ajouter un masque de calque ». Il reste maintenant à travailler le masque de calque pour que la transition entre le calque net et le calque flou soit progressive. Dans les options de l’outil dégradé, on choisit le mode « différence ». Une partie de l’image devient nette: on dessine un deuxième dégradé comme sur l’image suivante: (la touche « Ctrl » pendant le tracé permet d’avoir un trait vertical)
Les gifs toujours plus surréalistes de Romain Laurent [Article mis à jour le 2 mai 2014] On avait déjà parlé de Romain Laurent et de sa série renversante Tilt. Aujourd’hui, on se concentre sur son nouveau travail : des portraits animés totalement absurdes, dans le cadre d’un projet intitulé One Loop Portrait a Week. Le photographe français – qui s’inspire à la fois de Sempé, Michel Gondry et Quentin Dupieux pour ne citer qu’eux – délivre sur son site un gif inédit par semaine, et nous transporte à chaque fois dans son univers surréaliste. Contacté par Konbini, l’artiste explique qu’il a réalisé cette série afin “d’expérimenter avec un médium hybride” pour pouvoir laisser aller son ”imagination spontanément, sans pression et sans concept directeur hors de la forme”. Pour le choix des images, le photographe s’explique : Généralement, j’ai une idée générale de l’image finale avant le shoot. One Loop Portrait a Week est finaliste des New York Photo Awards. Crédit photo : Romain Laurent
Quelques notions de mise en page : Les bases, du texte et des blancs Nombre de personnes se lancent dans l’aventure du web, avec plus ou moins de bonheur. Si je devais être réducteur, je dirais que internet, tel qu’il se présente actuellement, n’est qu’une évolution de support pour la communication. Quand je vois certains sites, réalisés par des amateurs qui s’excusent de leur mise en page ou de leur graphisme, parce qu’ils ne savent pas faire, j’ai envie de leur répondre : faites simple, faites propre, appliquez des principes de base… Le problème principal d’une personne qui désire se mettre à internet, c’est que trop souvent elle s’intéresse plus à la technologie utilisée qu’au but final. Ce qui fait qu’un site est lisible, agréable, ce n’est pas le choix entre tel ou tel langage, telle ou telle base de données, tel ou tel CMS ou encore tel ou tel effet de style plus ou moins à la mode. Ce ne sont que des outils au service du rendu, au service de votre document. Voyons maintenant les éléments constituants un document : Le texte : Les Blancs : C’est tout?
Manipuler les outils On a fini avec les présentations des outils avec quelques options. Maintenant, il me reste à vous montrer les fonctions de manipulation qui sont accessibles depuis le menu Sélection. Les fonctions de manipulation Allons-y ! Tout sélectionner Bien qu’on puisse déjà remplir toute l’image avec une couleur ou un motif sans avoir besoin de sélectionner toute l’image, cette fonction est pratique si l’on veut faire une bordure ou bien que l’on veut remplir à quelques pixels du bord. Ne rien sélectionner Au contraire, si vous avez fini avec votre sélection et que vous n’en aurez plus besoin, cette fonction vous permet de la désactiver. Inverser Très pratique pour pouvoir remplir l’extérieur d’une zone de sélection, cette fonction sélectionne tout ce qui n’est pas sélectionné, et dé-sélectionne tout ce qui est sélectionné. Voici un exemple de remplissage avant et après l’inversion : Adoucir Cette fonction permet d’adoucir les bords de n’importe quelle sélection, qu’elle soit régulière ou irrégulière.
Remplacer une tête sur un corps avec Gimp Dans ce tutoriel, nous allons utiliser Gimp pour une retouche photo avancée. Nous allons voir comment placer la tête d’une personne sur le corps d’une autre. Voici notre photo de départ: Et voici ce que l’on va obtenir: Voici le visage qui va être « transplanté »: Petite note sur les photos sources: L’homme à la casquette jaune est le rédacteur (entre-autre) du blog cocktail de web qui a bien voulu me prêter cette photo et je l’en remercie.La photo de l’homme en cravate est une photo trouvée sur le site photo-libre.fr. Maintenant au boulot ! Suppression de l’ancien visage La premiere chose que nous allons faire, c’est d’effacer la tête de l’homme en cravate avant de lui coller un nouveau visage. Choisissez l’outil « Clonage » dans la boite à outil. Dans les options de l’outil, choisissez une brosse à bord doux. Cliquez sur les nuages à droite du visage tout en appuyant sur la touche « ctrl ». Relachez le bouton « Ctrl » puis dessinez sur le visage. Le nouveau visage Détourage Couleur de peau
Sonothèque de bruitages et musique d'illustration | Sound-Fishing Bruitages MonLogoPerso - Créateur de logo - Création de logo gratuit en ligne tuto_gimp Prise en main de Gimp : Après avoir regardé cette vidéo, lire au moins les premiers paragraphes jusqu'à " Sauvegarder le résultat de notre travail "avant de se lancer. Hello Philippe (c'est lui qui a "déclenché" le tuto_gimp), Voici une petite initiation à Gimp que je t'envoie pour deux raisons : - Pour t'encourager à l'essayer avec un minimum de connaissances afin d'éviter le découragement. Ce serait trop bête de passer à côté d'un tel outil ! - Pour m'aider également à mémoriser des trucs que j'ai tendance à oublier... A chaque fois qu'on l'utilise, il faudra se forcer à lire les conseils du jour du Gimp (Aide > Conseil du jour). Ce qui décourage au début (et après aussi, si l'on n'a pas pris la peine de lire le manuel ;o), c'est la "bataille des fenêtres" : Depuis la version 2.8 on a (enfin !) Quand on utilise Gimp depuis KDE (sous kubuntu par exemple), les fenêtres "Outils" et "Calques" disparaissent quand on clique dans l'image ; il faut donc presser Tab pour les voir à nouveau. ou
Image stéréoscopique (3D) :: Grafigimp Tout d'abord, il vous faut prendre deux photos du même objet mais légèrement décalées. Maintenant, ouvrez l'image la plus décalée vers la gauche et allez dans Couleurs, Composant, Décomposer, sélectionnez "RVB", puis "Décomposer en calques" et enfin cliquez sur "Valider". Vous pouvez maintenant fermer l'image en couleurs car elle ne vous sert plus à rien. Dans l'image en niveau de gris qui vient de se créer, supprimez le calque nommé bleu et vert pour ne garder que le rouge. Ouvrez maintenant l'image décalée sur la droite et faites la même manipulation mais supprimez le calque rouge pour garder le vert et le bleu. Et voilà, l'image est un peu bizarre mais comme vous vous en doutez, il suffit de chausser des lunettes rouge et bleu pour que l'image paraisse en 3D.
DigiCel FlipBook 2D Animation Software DigiCel FlipBook Makes 2D Animation Easier Every Step of the Way! DigiCel FlipBook lets you draw right on the computer with your mouse or tablet. Or you can draw on paper, like the pros, and shoot your rough drawings under a camera for speed and then scan your cleaned-up drawings for quality. Please follow the links below to see how FlipBook can help you every step of the way, whether you're doing a feature film, a TV series, or short film or just fun. Storyboards > Animatics > Lip Sync > Rough Animation > Clean-Up Animation > Ink & Paint > Compositing Don't miss these demo and tutorial videos on DigiCel FlipBook.
11 sites gratuits pour créer son logo professionnel Concevoir le design d’un logo pour son entreprise est une des tâches les plus difficiles. Votre logo doit être unique, simple, créatif, original et professionnel. Il a pour but d’identifier de manière unique et immédiate votre société. Nombreuses sont les sociétés qui recherchent comment créer leur propre logo. On peut créer un logo en s’aidant des nombreux logiciels qui sont disponibles en ligne, certains sites vous permettent de le créer gratuitement. Je vous propose 11 sites de création de logo gratuit : Mais avant de vous lancer je vous propose la lecture de notre article précédent : 30 conseils pour réaliser un logo parfait Je viens de découvrir un nouveau site web pour vous aider a créer votre logo professionnel en ligne. Service de création de logo en ligne, Logaster génère des dizaines de logos prêt à être utilisé, il vous suffit d’entrer un nom de société et d’ajouter un type d’entreprise. Logiciel en ligne pour la création d’un logo professionnel gratuit.
Créez de faux reflets (Gimp 2.0) Retrouvez cet article dans : Linux Magazine HS 19 Habituellement, le photographe évite les reflets parasites comme la peste. Il n'est pas rare, en effet, qu'il se retrouve, en reflet, sur une photo qu'il vient de prendre. Inversement, il arrive que le reflet doive faire partie intégrante de l'image... quitte à forcer un peu les choses. L'objet du présent tutoriel est de prendre une photo " normale " et de lui ajouter un faux reflet. 1. 2. 3. 4. 5. 6. 7. 8. 9. 10. 11. 12. 13. 14. 15. 16. 17. 18. 19. Bring in the cats? dirk dirk dot com