


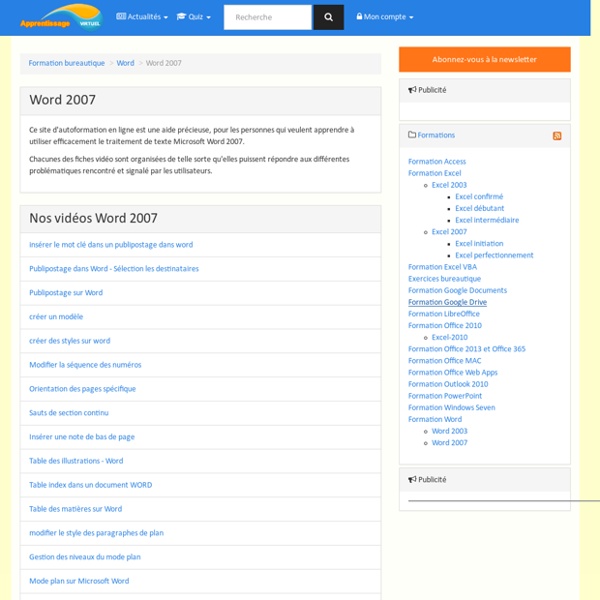
Cours sur WORD 2007 en pdf, formation WORD 2007 - coursdinfo Supports de cours Word 2007 (débutant à expert) Formez-vous efficacement avec des exercices pratiques Nos cours sur Word 2007 (en pdf) sont fournis avec les fichiers d'exercices. Tous les livrets sont des exercices guidés pour s'initier à Word et se perfectionner. Les thèmes abordés sont : la mise en forme (retraits, tabulation, en-têtes), la création de tableaux, l'insertion d'image, le publipostage et les mailings, les sommaires automatiques... Un livret est consacré aux formulaires Word et un autre montre comment créer une macro dans Word Conseil : Pour s'initier à Word suivez les livrets 1 à 4: Initiation, Mise en forme de courrier, Faire des tableaux Word et la PAO (I) pour savoir insérer des images dans un document. Tarif Les prix sont volontairement bas pour être accessibles au plus grand nombre.
Xyoos|Word 1. Écrire son premier texte On va commencer par un petit rappel de ce que l’on avait vu dans le chapitre Clavier & Souris. Si vous sentez le besoin de réviser vos bases de saisie de texte, je vous invite à faire un petit tour sur le cours Écrire et modifier un texte. 1.1 Curseur de saisie Nous avions déjà vu lors du cours sur le clavier que dans un logiciel de traitement de texte il y a un curseur de saisie clignotant qui indique à quel endroit le texte va être écrit. Astuce Si le curseur n’est pas affiché, cliquez simplement sur la feuille blanche et il apparaîtra. Si vous avez Word sur votre ordinateur, ouvrez-le et essayer d’écrire quelques lignes. 1.2 Sélectionner un texte ou une partie de texte Pour sélectionner un texte, il faut le surligner, c’est à dire passer la souris au-dessus en maintenant appuyé le bouton gauche de la souris. Vous pouvez également sélectionner rapidement toute une ligne ou tout un paragraphe. Publicité – Les espaces publicitaires permettent de financer le site 2.
Essayez Typeform ! OpenClassRoom| Découverte et lancement de Word Dans ce premier chapitre, vous allez faire connaissance avec votre traitement de texte Word. Au fil des lignes, vous aurez un bref aperçu des différentes versions de ce traitement de texte, depuis sa version 1, apparue en 1989 jusqu'à sa version 2010, sortie en… 2010 ! Vous découvrirez les avantages de Word, vous apprendrez à le lancer et vous prendrez connaissance des éléments qui composent sa fenêtre. La lecture de ce chapitre n'est pas obligatoire, mais elle a l'avantage d'introduire les termes qui seront utilisés tout au long de la formation. Word, de la version 1 à la version 2010 À moins que vous n'ayez vécu en ermites depuis des années, vous avez forcément entendu parler de Word, le traitement de texte vedette de Microsoft. Si la fonction de base de Word, à savoir « saisir, mettre en forme, imprimer et conserver des documents contenant du texte », n'a pas changé depuis toutes ces années, les possibilités qu'il offre ont en revanche bien évolué. Lancement de Word La zone de travail
Comment utiliser Word pour travailler sur de longs documents Dans ce tutoriel, nous allons aborder quelques méthodes pour vous permettre de travailler avec Word sur de longs documents. Lorsque vous utilisez Word pour des documents de petite taille, Word est très à l'aise. Les problèmes apparaissent lorsque vos documents dépassent les 50 pages et plus le nombre de pages augmente, plus les problèmes sont nombreux. Si vous désirez utiliser Word pour un travail collaboratif, vous allez devoir faire usage de certains mécanismes afin de permettre à plusieurs personnes de travailler simultanément sur le même document. Nous allons aborder deux méthodes : l'insertion de documents avec liens et le document maître. Word permet également une navigation rapide dans les longs documents, les outils en place vous feront gagner un temps précieux. Avant de naviguer dans votre document, il faut en établir le squelette, la méthode la plus facile est le mode plan. Lorsque vous passez en mode plan, vous obtenez l'affichage suivant : 4-A. 4-B. Avec comme contenu : 4-C.
Créer un organigramme Si vous souhaitez illustrer les rapports hiérarchiques au sein de votre entreprise ou organisation, vous pouvez créer un graphique SmartArt avec une disposition d’organigramme, telle qu’un Organigramme, ou utiliser Microsoft Visio pour en créer un. Si vous avez Visio, vous pouvez en savoir plus sur la façon dont Visio est le meilleur moyen de créer votre organigramme. Pour obtenir des instructions, voir Créer un organigramme Visio. Création d’un organigramme : vue d’ensemble Utilisez un graphique SmartArt pour créer un organigramme dans Excel, Outlook, PowerPoint ou Word afin de montrer les relations hiérarchiques dans une entreprise (par exemple, entre les responsables de service et les employés). Si vous n’êtes pas familiarisé avec l’utilisation des graphiques SmartArt, vous souhaiterez peut-être lire les articles suivants avant de commencer à créer un organigramme : Créer un organigramme Dans l’onglet Insérer, dans le groupe Illustrations, cliquez sur SmartArt. Ajouter une boîte
Comment créer une carte personnalisée avec google drive (fusion table) Créer une carte via google drive c’est possible, je parle d’une carte personnalisée avec des lieux bien à vous où chaque lieu est personnalisé. A titre d’exercice, j’ai créé une carte des lieux où j’ai déjà habité, ce qui n’intéresse personne, mais c’est un exercice pour bien comprendre comment marche la création d’une carte personnalisée. Pour créer une carte, il faut avoir un compte gmail et se rendre sur le lien Vous ne trouvez pas l’option « Table de fusion » ? Vous allez devoir connecter l’application à google drive, en cliquant sur » Connecter plus d’application » Faire une recherche « Table de fusion » et appuyer sur « connecter » Une fois que vous avez connecté l’application « table de fusion » Vous devriez arriver sur une page de ce genre qui suit. Comme il s’agit d’une table vide, vous allez devoir remplir la base à la main. Cliquer sur le premier rang (4) et commencer à remplir les informations. Pour arriver à un résultat similaire et cette table.
Utilisation détaillée de la fonction Rechercher/Remplacer de Word L'utilisation de la commande rechercher/remplacer étendue de Word peut s'effectuer via 2 moyens : les valeurs spéciales et les caractères génériques, 2 options situées dans la boîte de recherche. Word est capable de gérer des formes d'expressions régulières via les caractères génériques mais n'est pas aussi puissant que la manipulation des regex dans PHP, par exemple Cette option permet d'effectuer des recherches sur des marques dans le document, comme les sauts de page, les marques de paragraphes… : Les caractères spéciaux de recherche sont précédés du caractère "^". ^p = Marque de paragraphe ^t = Marque de tabulation ^? Cette option ne fonctionne qu'avec les graphismes inclus dans le texte mais pas les avec flottants (ceux des zones) Exemple : Rechercher un paragraphe qui commence par "Utilisation des différents caractères" => utilisez une commande Rechercher "^pUtilisation des différents caractères" ^c = contenu du presse-papier ^& = contenu de la recherche ? Exemple ? [!] Exemple [!
Outils en ligne pour apprendre : 10 fiches pratiques d’utilisation Des fiches pratiques sur les outils Web pour le développement organisations (entreprises, associations et institutions), c’est ce que propose nouvellement le CRRIDEC – Centre régional de recherche et d’intervention en développement économique et communautaire (Université de Hearst, Ontario, Canada) sous la forme de fiches pratiques et guides en libre téléchargement. Les fonctions essentielles de services sont ainsi présentés, avec synthèse et avec des captures d’écran légendées pour en faciliter une compréhension rapide. Il s’agit d’une sélection d’outils en ligne pour communiquer, échanger, apprendre, organiser, modéliser et stocker. Chaque fiche pratique de service mentionne l’intérêt de son utilisation en mode pédagogique. Guide pratique Facebook pour les organisations (19 pages, en pdf) (Septembre 2014) Comment se servir efficacement de Facebook afin de mettre de l’avant votre organisation? Skype pour communiquer (2 pages, en pdf) Prezi pour réaliser des présentations (2 pages, en pdf)
Créer et mettre à jour un index - Word Remarque : Nous faisons de notre mieux pour vous fournir le contenu d’aide le plus récent aussi rapidement que possible dans votre langue. Cette page a été traduite automatiquement et peut donc contenir des erreurs grammaticales ou des imprécisions. Notre objectif est de faire en sorte que ce contenu vous soit utile. Un index est une liste de termes et de sujets rencontrés dans un document, assortie des numéros de page auxquels ils figurent. Vous pouvez créer une entrée d’index pour un seul mot, une phrase ou symbole, une rubrique qui s’étend sur une plage de pages, ou qui fait référence à une autre entrée, par exemple « transport. Après avoir marqué toutes les entrées d’index, vous devez choisir un modèle d’index et générer l’index final. Marquer les entrées Ces étapes vous montrent comment marquer les mots ou phrases pour votre index, mais vous pouvez également les entrées d’index marquer pour le texte qui s’étend sur une plage de pages. Créer l’index
10 sites pour créer une infographie Les infographies permettent de visualiser plus facilement un ensemble de données parfois complexe. Une image est parfois plus parlante qu’un long discours ! Elles permettent de comprendre en un coup d’œil les principaux enseignements d’une étude quantitative par exemple. Certains utilisent également ce type de visualisation pour présenter leurs compétences au sein d’un CV original. De nombreux services existent pour réaliser facilement une infographie : nous en avons sélectionné dix. Réaliser une infographie en ligne Infogr.am Une référence, puisque l’outil a déjà permis de créer plus de 340 000 infographies ! Piktochart Ici aussi, il s’agit d’une référence : plus de 100 000 comptes ont été créés sur le site, vous pouvez donc utiliser le service les yeux fermés ! Easel.ly Il s’agit d’un outil très facile à prendre en main, qui permet de réaliser une infographie facilement. Une infographie représentant l’activité sur les réseaux sociaux What About Me Visual.ly Vizify Get About Me CV Gram Kinzaa
L'utilisation des champs dans Microsoft Word Dans Word, les champs sont des espaces utilisés pour renvoyer des données variables issues de l'espace de travail. Les champs sont utilisés pour différentes tâches. On retrouve l'utilisation de champs pour les hyperliens, pour les tables des matières, pour certaines fonctions de calcul comme les sommes dans les tableaux, ... Usage courant des champs. En général, les champs sont utilisés pour afficher des données comme la date, le nom de l'auteur, le nombre de page d'un document, ..... Les champs sont constitués de deux parties distinctes.La première est le code du champ.La seconde est constituée des commutateurs. Comment insère-t-on un champ ? II-A. La méthode la plus simple pour insérer un champ sous Word 2007 est l'onglet Insertion du Ruban, l'Icône Quick Part et Champs. S'ouvre alors une boîte de dialogue permettant le choix du type de champs à insérer. Une autre méthode consiste à insérer manuellement les balises de champ et le "code" du champ à la main. II-B. II-C. II-D. II-E. II-F.
vLine. Un outil simple de videoconference vLine est un outil collaboratif qui permet de mettre en place très facilement un dispositif de vidéoconférence. vLine joue la simplicité et la compatibilité maximale. Difficile même de faire plus simple en la matière. Pour utiliser vLine, il suffit de se rendre sur la page d’accueil du site et de recopier l’URL unique fournie. Copier et coller pour partager cette URL par email, chat ou sur les réseaux sociaux. Un des points forts de vLine c’est sa compatibilité avec tous les dispositifs de consultation. Autre point fort, la permanence du lien fourni pour les échanges. vLine ne limite pas le nombre de participants, mais il semble selon les premiers retours d’utilisateurs qu’il ne faille pas dépasser quatre ou cinq participants pour bénéficier d’une qualité de connexion et de transmission acceptable pour travailler. vLine parait idéal pour des besoins occasionnels et une mise en place rapide d’un échange en vidéo. Lien : vLine