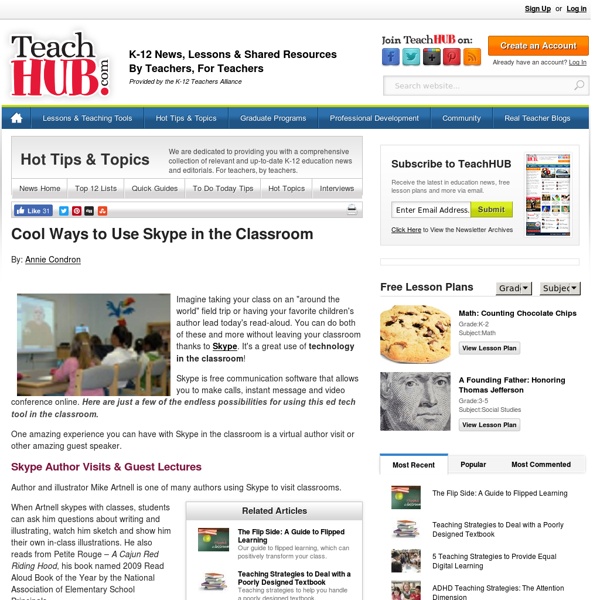Top Five Ways to Use Screencasting in the Classroom
This article was written by guest author Ron Kotlik for our quarterly education newsletter, the Learning Lounge. If you have an interest in contributing, please fill out this form. Screencasting is one of the most dynamic tools educators can use to transform their classroom in a dramatic fashion without investing a tremendous amount of time learning a new software piece or app. While most teachers are excited to use a “new” technology their frustration grows when there is a significant learning curve involved and little time or support available to learn what is necessary. 1. “Live screencasting,” creating a live recording during a class activity, is one of the easiest ways for teachers to begin the adventure of using this tool to promote positive change in their classrooms. The idea of creating live screencasts during class was born out of necessity when a student was absent for an extended time for a medical issue. 2. 3. 4. 5. About the Author, Ron Kotlik: Related 20 to Watch: Deb Wolf
Using Timetoast to Create Interactive Timelines | Incorporating Technology into the Everyday Classroom
Name of Tool: Timetoast URL: Type of Tool: productivity tool Description: Timetoast is a free Web 2.0 tool which allows its users to create interactive timelines online! All that is required to sign up for this tool is a valid email address or a Facebook account, which will be used in order to create a log in for the web page. What do you need to know to use this tool? What resources do you need? How to use the tool: First the user must go to and click on the orange “Sign Up” button in the middle of the page. Possible uses for this tool: An obvious use of this tool would be to create a timeline of events from a particular time period, or war in order to use as an instructional aide in class. Now this tool has infinitely usefulness in a history class, however this tool can be incorporated into other content areas. Advantages: Disadvantages: Like this: Like Loading...
25 Fun Ways to use QR Codes for Teaching and Learning
I’ve culled a bunch of ideas from different teachers who have shared their approaches to using this simple but powerful construct in the classroom. Once your students are equipped with a device that can read QR codes and they know how to scan them, you’re ready to use ideas like these in your classroom! If you’re not already familiar with it, scroll down to the bottom of the article to learn how to easily create QR codes, and find QR Code readers. Ideas, Ideas, and More Ideas! The article, Ways to use QR Codes in the Elementary Classroom and Using Google Docs to Create Them, by Jill Thompson, offers these uses: Library Book Add-On: Put QR codes on classroom library books, linking out to information about the author and or book. These ideas come from the web page QR Codes – What are they and how can I use them in my classroom? Assistive Technology: “Provide an alternative access format for students who need additional support in reading and writing.” Creating and Reading QR Codes
A Beginner's Guide to Using Schoology: The Back-to-School Essentials
It's that time of year again—the time for you to begin getting reacquainted with the Schoology platform in preparation for the new school year. But don't stress about that. Even though we've added some new features, getting back into the swing of things will be just like riding a bike, especially if you followed our End of Year Best Practices. For those of you out there who need a little refresher, and for those of you just starting out (Welcome, by the way), we've put together a quick overview of the platform that will be available here on the blog and in our Help Center. If you look up at the top of your screen, you'll see four different "profiles" on the left—Home, Courses, Groups, and Resources—and some icons and your name on the right. And keep in mind that Schoology streamlines navigation. Home Page Your Home Page is where you will start every time you log in to Schoology. There are four main components to your Home Profile: Course Profiles Your courses are your virtual classrooms.
Bringing Lessons to Life with Animoto
Grades 9 – 12 | Lesson Plan | Unit It's My Life: Multimodal Autobiography Project Students express themselves verbally, visually, and musically by creating multimodal autobiographies, exchanging ideas with other students and sharing important events in their lives through PowerPoint presentations. Grades 6 – 8 | Lesson Plan | Unit Students as Creators: Exploring Multimedia Students are introduced to the genre of multimedia presentations through a review and analysis of online presentations. Grades 6 – 8 | Lesson Plan | Standard Lesson Making Memories: An End-of-Year Digital Scrapbook Students reflect on their school year, creating a digital scrapbook consisting of images and text to present to their school community. Grades 5 – 8 | Lesson Plan | Standard Lesson Animate that Haiku! Following the traditional form of the haiku, students publish their own haikus using Animoto, an online web tool to produce slideshows that blend text and music. Grades 9 – 12 | Lesson Plan | Standard Lesson
Video Tutorials – Edmodo Help Center
Watch and learn! The following short videos will provide an introduction to many features of Edmodo, helping to jump-start your Edmodo experience. If you do not find what you are looking for below, we have more video resources accessible through our recorded webinars. 1. Welcome To Edmodo Learn how to open the door to your Edmodo Classroom by signing up for a teacher account and creating your first group. Watch this video on a separate page. 2. Learn how to use Snapshot to quickly assess your students on Common Core and other state standards. Watch this video on a separate page. 3. Learn how to use quizzes and assignments in your Edmodo classroom. Watch this video on a separate page. Watch this video on a separate page. 4. Use the Edmodo Library to store and manage your digital resources. Watch this video on a separate page. 5. Learn to engage and serve all student learners by differentiating instruction with Groups and Small Groups. Watch this video on a separate page.