


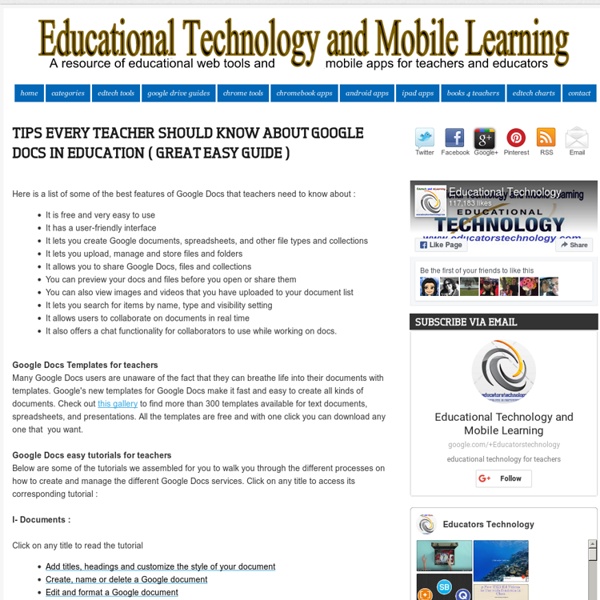
50 Little-Known Ways Google Docs Can Help In Education Google Docs is such an incredible tool for college students, offering collaboration, portability, ease of use, and widespread acceptance. But there are so many options, both hidden and obvious, that there’s a good chance you’re not using Google Docs to its fullest capability. We’ve discovered 50+ great tips for getting the most out of Google Docs as a student, with awesome ideas and tricks for collaboration, sharing, and staying productive. Access your documents from anywhere: Whether you’re in your dorm room or the school library, you can access your Google Docs.
Create a teacher site using Google Sites in five steps Google Sites is possibly the easiest way to quickly share information online. This platform also makes collaboration a simple and natural part of the process of creating a website, making Google Sites an ideal fit for any classroom, PLC, administration team, or grade level partnerships. Getting started with Google Sites is a breeze, and you can have a fully functioning site going in just minutes. I have worked with many teachers on setting up their own classroom portals with Google Sites. If your district or building does not have an installation of Google Sites, you can create your own page by going to sites.google.com. Step 1: Create your site and set your sharing settings The first step in the process is to create your site. The only setting in the creation process you cannot change later is the URL of your site. Be especially careful to set up your sharing settings correctly. View the video tutorial below for a step-by-step explanation of the process. Step 2: Make your welcome page
Student Created Videos: Google Slides and Screencasting This week I am hosting some guest bloggers. This is a guest post from Jonathan Brubaker. Right place at the right time. The place was Edcamp Palm Springs. The time was a session on video in the classroom led by Jessica Pack. Since my students have Chromebooks, I decided to use Google Slides to design content and screencasting extensions to record video. One of the first projects my students completed was a screencast of a Google Slide presentation. Next, I had my students create a Public Service Announcement after a unit on brain research. Finally, my 8th grade students had to create a children’s book for a performance task after completing a unit on Frederick Douglas. In the future, I would like students to create tutorials on how to use common web tools as a resource for other students. I am middle school teacher in Beaumont, CA. @mrjbrubaker
The Best Google Features You're Probably Not Using Creating Narrated Slideshows with Google Tools This week I am hosting some guest bloggers. This is a guest post from Mike Petty. Last fall our high school purchased Chromebooks and the new principal set high expectations for more project-based learning and technology integration in all subjects. As the instructional technology coordinator for the district, this was great news for me! Over the past several months I’ve often been asked by teachers for presentation options beyond PowerPoint. The process uses Google Slides and WeVideo and can be completed using Chromebooks or laptops. Here is an example of one of these narrated slideshows. And here are the steps, each with a video tutorial showing the process. Step 1: Create your slideshow in Google Slides and download each one to your device. After using this process with several classes I’ve learned a few tips. It helps greatly if the teacher works through the entire process first.
Coolest Google Docs Demo Ever. Google Docs is one of those things that we tend to use daily but don’t get the full experience. I know that I personally don’t use all of its capabilities, especially when it comes to collaboration. I end up using it like a flat Word document. Google has pushed out a pretty cool demo, which invites you to collaborate with some of the greatest writers of all time. A “famous writer” will start typing and then it’s your turn. Once you’ve finished your collaborative masterpiece, you can then share it with whomever you like. Creating Narrated Slideshows with Google Tools This week I am hosting some guest bloggers. This is a guest post from Mike Petty. Last fall our high school purchased Chromebooks and the new principal set high expectations for more project-based learning and technology integration in all subjects. Over the past several months I’ve often been asked by teachers for presentation options beyond PowerPoint. The process uses Google Slides and WeVideo and can be completed using Chromebooks or laptops. Here is an example of one of these narrated slideshows. And here are the steps, each with a video tutorial showing the process. Step 1: Create your slideshow in Google Slides and download each one to your device. After using this process with several classes I’ve learned a few tips. It helps greatly if the teacher works through the entire process first.
Google Apps for Education: Tips & Tricks Leveraging Web 2.0 tools like Google Apps is a powerful learning strategy in the 21st Century. But how do you choose the right tool that will enhance classroom learning and not be an afterthought or add on? We’ve put together some best practices for Google Apps for Education. Collaborate Students, colleagues, and professionals can share ideas, give feedback, produce meaningful products and more! Share Documents can be made private, public or shared with just a few peopleGoogle accounts aren’t required for everyone to collaborateInformation is stored in the cloud and can be accessed 24/7 Use the Templates App Free templates include teacher and student planning tools, evaluations, rubrics, newsletters and more! Use the search feature Quickly find current and older docs with the Google Doc search engineSearch for documents by titles, authors, etc. Organize Create folders to organize all of your documentsOrganize folders by topic, class, student, etc.Color code folders Enjoy this?
Google Apps for Learning: 9 Best Practices Starting March 3, educational technology specialist Jennifer Bloomingdale launches three exciting courses on Google Apps. Google Apps may be similar to traditional productivity tools. But look a little closer, says Jennifer Bloomingdale, you’ll find they are so much more. A few years ago when I was first introduced to Google Apps, I was not convinced it was such a great thing, I loved using my traditional products and I didn’t want to change anything. 1. The most powerful feature of Google Apps is the ability to collaborate with colleagues, both synchronously and asynchronously. There are three ways to do this: Work on a project in real time. 2. One thing to keep in mind when collaborating on a document or project with someone is that at times you will be editing someone else’s work. 3. In order to collaborate with others, you will need to share your project. Share with specific individuals by adding their email addresses. 4. 5. 6. 7. 8. 9. About Google Docs 101 Enroll now Enroll now
10 Creative Ways To Use Google Tools To Maximize Learning The following post was co-authored by EdTechTeacher’s Beth Holland & Tracy Sockalosky. When we think about the tools and resources that benefit all learners, certain key attributes come to mind: multiple modalities, scaffolding, communication, collaboration, and support. While there are hundreds of tools and devices available, we have found 10 strategies to maximize the learning possibilities through creative uses of All Things Google . 1. Google Docs At its most basic level, Google Docs provides students with a foolproof means to access their work from any device. On a deeper level, working in shared Docs also creates an almost real-time feedback loop. Docs do not have to be used only for assessments. 2. Imagine having the ability to know your students’ comprehension level before they walk into class or immediately after you introduce a new concept. 3. What if your students could hear your thoughts as you read their work and provided input? 4. 5. 6. 7. 8. 9. 10.
Track & Rate Skills Directly in Google Drive Track & Rate Skills Directly in Google Drive One of my favorite tools for providing feedback in Google Drive is Kaizena, which allows you to leave voice comments on documents. Today Kaizena launches an enhanced feature: tags. Tags allow you to track and rate skills, saving your comments for future use. Not only does this provide effective feedback for students and a means to track skill development, it’s a real time saver for grading papers. Here is a summary of what these new features in Kaizena can do: Track and rate skills - tags can be rubric criteria, common core standards, your local state, region, or country’s standards, learning objectives or outcomes…anything. Voice comments saved educators time while enabling better student outcomes, and tags continue this legacy: Better student outcomes Knowledge of strengths and weaknesses is a prerequisite for improvementTransparency: showing the evidence behind a rubric score builds trust between educators and students Save time Like this:
8 Free Apps and Web Tools for Staying Organized in the New Year The start of a new year is a great time to think back and reflect about what really worked for you and what isn't quite cutting it. When it comes to staying organized, there is no one-size-fits-all. It's really all about finding the system that works for you, picking apps or tools that you will actually use, and remembering that there are lots of options to choose from as you figure out the best fit. As you sort through the following list, don't try them all out at once. Pick one or two, put them into practice for a month, and then reflect on how well something is helping you stay organized. You may choose to add that website or app to your tool belt as you explore another resource, or you may decide to scrap that tool and try out something completely new. 30/30 (iOS - Free; upgrades available) This super useful task manager is perfect for teachers with a long to-do list. Google Docs (iOS, Android, Web Browser - Free) Google Docs are one of my favorite tools for staying organized.
How to Search Google Like a Pro: 11 Tricks You Have to Know Google is a powerful tool, but you’re missing out on a lot of that power if you just type words into it. Master Google and find the best results faster with these search tricks. Whether you’re an inexperienced user or a seasoned professional, you’ll probably find at least one search operator you weren’t aware of here. Many of Google’s search operators aren’t very well-known. Exact Words and Phrases One of the most basic and widely known search tricks is using quotation marks to search for an exact phrase. “Hello World” This same method now works for exact-word queries. “mining” Excluding a Word The minus sign allows you to specify words that shouldn’t appear in your results. linux distributions -ubuntu Site Search The site: operator allows you to perform a search in a specific site. site:howtogeek.com windows 7 You can also use the site: operator to specify a domain. Related Words ~geek Apparently, “Linux” is the most similar word to geek, followed by “Greek.” The Wildcard Time Ranges File Type