


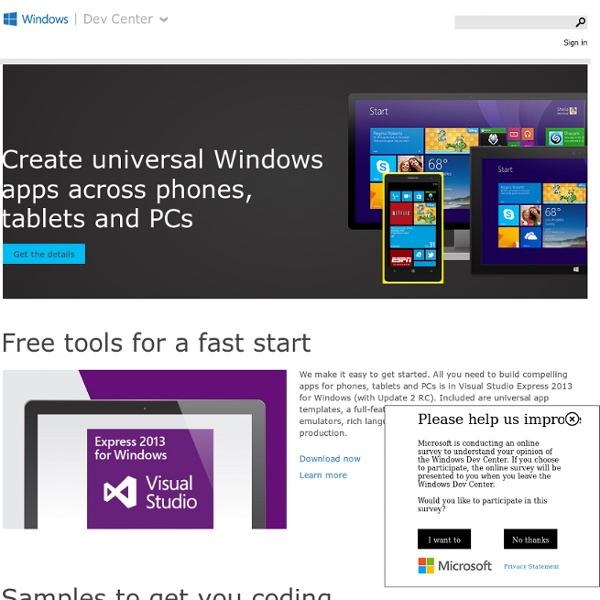
Evolving the Start menu - Building Windows 8 This post kicks off a series of posts on the design of the Start screen and the evolution of the core activity of launching and switching programs. Some folks are calling the Start screen the "Metro shell" for Windows 8, but for us it is the evolution of the Start menu and associated functions. We've been watching the comments closely and have seen the full spectrum of reactions as one would expect when the core interface changes. We want to use these blog posts to have a dialog that reflects back on your comments, and so we’ll start by walking you through the history and decisions that led to the current design. We’d like to share a series of blog posts on the how and why of reimagining Start. We recognize that to some people, any change to Windows is going to be disruptive, and so we want to make sure we continue an open dialog about those changes. With regard to the main user experience, particularly Start, we’re noticing some themes in your comments. A brief history of Start
Designing the Start screen - Building Windows 8 Thank you for the comments and feedback on the previous post. We definitely get the message that there's a lot of feedback and passion around the design. We're going to continue talking about the design and answering your questions and comments through these blog posts. We designed Start to be a modern, fast and fluid replacement for the combination of launching, switching, notifying, and at-a-glance viewing of information. That's a tall order. As we wrote about in our post on evolving the Start menu, after studying real world usage of the Start menu through a variety of techniques, we realized that it was serving mainly as the launcher for programs you rarely use. So, as evidence mounts that the menu hasn’t kept up with the modern way in which we use our PCs today, we've seen a growing interest in replacements for the Start menu (whether for touch, or mouse and keyboard). In light of these realizations, we stepped back and reimagined the role of Start in Windows 8. Alive with activity
Breathe New Life into Your Old PC — with Windows 7 Linux has long been the preferred operating system for rejuvenating older PCs for three reasons: It's lighter weight than Windows, it's secure enough to let you sidestep CPU-hogging anti-virus programs, and it's free. Windows 7 may shake up that thinking, being the first version of Windows that, judging from widespread reviews from beta testers, runs faster than the prior one. While the minimum specs Microsoft outlined for Vista were lower than Windows 7's (see breakout box), Vista was so bloated that it ran poorly on many PCs. Think of Windows 7 as Vista after an extended stay at the weight-loss spa -- trim, buffed and Botoxed. Even netbooks can run it. In the past it usually made little economic sense to reinstall Windows on an older PC, as buying a new retail copy of Windows would often cost more than the PC was worth. Also, Windows 7 continues Microsoft's legendary backward compatibility for applications. But just how low can you go with Windows 7? Would you recommend Windows 7?
Laptop Refresh: Six Ways to Revitalize an Older Notebook Do you have an aging laptop that you want to save from the recycling center? With a few software and hardware upgrades, you could bring that old notebook back to life and possibly avoid having to plunk down cash for a new laptop or a secondary device such as an Apple iPad or an Android tablet. Refresh the Operating System: Three Options Back up first! Before making any operating system changes, be sure to back up your data to an external hard drive (or two), and confirm that you have all of your application discs handy so that you can reinstall them. 1. Unfortunately, reinstalling Windows from your laptop manufacturer's restore disc or program will also reinstall any bloatware that initially came with it. 2. At Microsoft's suggested retail price of $120 for the OS upgrade, this option isn't cheap. Want to upgrade? 3. Easy Hardware Upgrades: Three Options 1. 2. For about $50, you can buy a 5400-rpm hard drive with 320GB of storage space, or a 7200-rpm drive with 320GB of storage. 3.
USB Code 43 Error I suggest you reload the USB controller drivers.1. Click "Start", type in Device Manager the Search bar and press "Enter". Click Continue if necessary. 2. I tried to follow your procedure as outline above--but the only "Host Controller" that I could find was "Intel(R) 5 Series/3400 Series Chipset Family USB Enhanced Host Controller - 3B34 (and) 3B3C" --When I uninstalled the 3B34 my mouse stopped working so I quit. The problem that I am having is---I purchased a "External Enclossure for a Hard disk" I installed a 80 Gb HHD into the enclosure that I had from an old pc. So my question is---before I install the NEW front panel with USB ports should I some how uninstall the drivers for the OLD panel and how to I do that.
error code 43 when USB not recognised Found this helpful 1 Have you run the troubleshooter? Click Start > type Troubleshooting > Configure a device under Hardware and Sound. Code 43 Windows has stopped this device because it has reported problems. One of the drivers controlling the device notified the operating system that the device failed in some manner. If you have already run the Troubleshooting Wizard, you might want to check the hardware documentation for more information about diagnosing the problem. Cheers! 'Tis all a chequer board of nights and days, Where destiny with men for pieces plays; Hither and thither, and mates, and slays. In a world without walls and fences, who needs Windows and Gates?! Found this helpful 0 thanks for the advice. I tried and had no luck. I also am running into this problem on a laptop. Hello, If you're seeing a code 43 for one of your USB devices or a USB controller/root hub, some additional information is needed to diagnose this issue. 6) Search on the machine for “USBForumTrace.etl” Thanks, Mark
The 50 Best Ways to Disable Built-in Windows Features You Don’t Want - How-... Over the years, we’ve written about loads of ways to disable features, tweak things that don’t work the way you want, and remove other things entirely. Here’s the list of the 50 best ways to do just that. Just in case you missed some of our recent roundup articles, here’s a couple of roundups of our very best articles for you to check out: If you’ve already been through those, keep reading for how to disable loads of Windows features you might not want. Disable Context Menu Items After you start installing a bunch of software, you’ll notice your context menu starts filling up with more and more items, becoming bloated, slow, and even more annoying—it starts taking up the whole screen. You’ll probably notice that the first article is an in-depth guide to help you get rid of just about any item, whereas the rest are more specific for some of the more annoying items. How to Disable Caps Lock Key in Windows 7 or Vista How to Disable Caps Lock Key in Windows 7 or Vista
30 Windows 7 Hotkeys: Ultimate Guide Apart from so many new features in Windows 7, Microsoft has also added new hotkeys to give individuals better control over their operating system. We have covered 30 hotkeys for Windows 7 which we believe everyone should know about. Master them all to increase your daily productivity. Windows + Up Arrow It is used to maximize the current window which is in focus, whether it is a windows explorer, a web browser, or any other application. Windows + Left Arrow Adjusts the current window to the left side and hence the window will cover almost half of the desktop space. Windows + Right Arrow It will adjust the current window to the right and thus it will cover half of the desktop space on the right. Windows + Down Arrow Minimizes the windows to the Task bar. Windows + Space All windows become transparent so you are able to see your desktop. Windows + T Shows the thumbnail preview of the running applications. Windows + P Windows + (+ / -) (Add/Minus) Shift + Click a Taskbar item Windows + F Windows + X
WriteMonkey description, Word Processing Downloads List By 30 Day Change Writer's block is no fun. It used to be that if you just forced yourself to sit there in front of your typewriter long enough, something would eventually come out. But today, most modern computers are so full of bells and whistles, doodads and buttons, that you can sit there indefinitely "preparing to work" while endlessly fussing with the page formatting and trying to decide which font works better with your margins. Your formatting stays with the document, so you may repeat the process with every document. While WriteMonkey is not the first full-screen text editor to emerge in recent years, it is one of the best executed ones I have seen so far. Along the bottom of the screen, WriteMonkey displays a customizable information bar. Immediately under WriteMonkey's info bar you can also display a "progress bar." WriteMonkey tries to replicate the typewriter experience in several fun ways. For serious writing, I don't actually use any of these features.
Stickies description, Desktop Downloads List By 30 Day Change A to-do list is a very tidy thing. Items are listed in orderly progression, a neat sequence of checkboxes to be marked as done in due time. For some people, that works. Others (myself included) need a bit more chaos in their organization. Stickies lets me spread my to-do list all over my desktop and arrange it so that it makes visual sense to me. You may think having your desktop covered in sticky notes is irritating. To create a new note, simply hit Win+S from any application across your system. Stickies can contain rich text as well as images. While editing a sticky note, you can press Ctrl+Shift+A to access the Set Alarm dialog. You can also set alarms to recur; you can have Stickies remind you to water your plants every three days or update your resumé every six months, for example. Speaking of the title bar, you can collapse each note down to the title only. Stickies packs so much functionality into its 1MB installer, I cannot begin to cover it all. --Erez Zukerman