


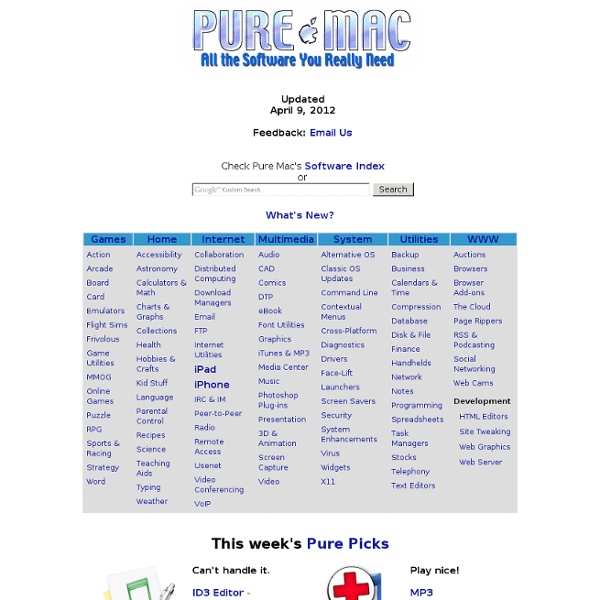
AppleScript: Sécurisez vos téléchargements sous un VPN | geekunivers Plusieurs lecteurs m’ont fait part d’un problème ennuyeux lors d’un téléchargement derrière un VPN (Réseau privé virtuel). En effet, si ce dernier venait à se couper, leur logiciel de téléchargement continuait quant à lui son travail ce qui engendrait un risque probable de se faire cueillir par les gentils emmerdeurs d’Hadopi. C’est à ce moment là que j’ai eu l’idée de faire un petit script en AppleScript, qui permet de continuer à télécharger en toute sécurité. Le Script FuckHadopi (un joli nom n’est ce pas?) propose les fonctions suivantes : Configuration du VPN Avant de commencer le script, il faut d’abord configurer son VPN. Introduction Nous aurons besoin de deux scripts distincts : 1 – Le script Start_FuckHadopi qui permet de lancer le VPN puis le logiciel de téléchargement 2 – Le script Stop_FuckHadopi qui permet de tout couper (VPN + logiciel de téléchargement) PARTIE 1 : L’éditeur AppleScript Une fois l’application « Editeur AppleScript » lancé, allez dans les préférences
Capture a Video Jing can capture and share videos (up to five minutes long) from your computer screen. Narrating a quick video is a great way to show someone exactly what you mean. Once you select your entire desktop, window, or custom area, click the Capture Video button. If it's the first time you're making a video, Jing will ask you which audio device you'd like to use. For example, many laptops have a built-in internal microphone, but you may also have a webcam, USB microphone, etc. There is a 3-second countdown before you're on! Click the Pause button to gather your thoughts or bring a new window or application into the recording area. Your video is displayed in the Jing Preview window. Here are a few more video specifics: Jing records audio (you can mute it though) from the selected device. Tip: Saving a video and then attaching it to an email for others can be problematic.
Procédure de suppression complète d'Office pour Mac 2011 Cet article explique comment supprimer complètement Microsoft Office pour Mac 2011 de votre ordinateur. Les conditions requises suivantes doivent être remplies avant d'appliquer la procédure de cet article. Vous devez quitter toutes les applications. Vous devez ouvrir une session en tant qu'administrateur. IMPORTANT L'emplacement de certains fichiers est différent si vous avez installé le Service Pack 2 (SP2). Étape 1 : Fermez toutes les applications Office pour Mac Vous pouvez suivre l'une de ces méthodes pour fermer un application Office pour Mac active :Sélectionnez le nom de l'application en regard de l'icône Apple, puis cliquez sur Quitter <nom_application>.Exemple : si Word pour Mac est actif, cliquez sur Word en regard de l'icône Apple dans le système de menus, puis cliquez sur Quitter Word.Si l'icône de programme s'affiche dans le Dock, appuyez sur la touche CONTRÔLE, cliquez sur l'icône, puis sélectionnez Quitter. Étape 2 : Supprimer le dossier Microsoft Office 2011
Wiretap Studio "WireTap Studio" un logiciel très complet... et certainement de plus en plus incontournable dans sa catégorie. "WireTap Studio" peut apparaître d'emblée quelque peu plus complexe à utiliser pour la plupart des utilisateurs que nous sommes, mais après une prise en main rapide, vous vous habituerez très facilement aux moultes possibilités offertes par ce logiciel. "WireTap Studio" reste assez intuitif malgré tout et on ne va pas s'en plaindre. Nous allons essayer, dans cette astuce, de présenter les principales fonctionnalités du logiciel et quelques cas pratiques qui vous permettront, je l'espère, de bien prendre en main "WireTap Studio". 1) Tout enregistrer ! Vous pourrez, grâce à "WireTap Studio", enregistrer votre voix, un fond sonore ambiant, ou tout ce que vous voudrez ! Vous pouvez bien entendu effectuer vos enregistrements dans différents formats audio : MP3, AAC, Quicktime, AIFF, Wave. Vous pouvez appliquer des effets spéciaux. 4) Exportation de vos enregistrements Menu "Générales"
#280 Gestion des logiciels sous MAC Passer de Windows à Mac OS X nécessite l’apprentissage de nouvelles habitudes : même si les deux systèmes fonctionnent globalement de la même manière, certaines procédures diffèrent radicalement, notamment en ce qui concerne l’installation et la désinstallation de logiciels. Plusieurs cas de figure peuvent se présenter selon le logiciel téléchargé : archive à décompresser, image disque à monter dans le Finder ou encore fichier d’installation « classique » à la Windows. Ces méthodes multiples impliquent également des procédures de désinstallation différentes qui peuvent nécessiter l’utilisation d’un logiciel tiers. Installer un logiciel au format DMG. La forme principale de distribution d’une application Mac est l’image disque au format DMG contenant l’application au format .APP. Si vous cliquer sur un fichier DMG, une autre fenêtre s’ouvre avec l’application. Les programmes sous MAC sont généralement sous la forme d’un seul fichier, cela peut être perturbant pour un power user Windows.
Guide : optimiser son Mac Dans le série nettoyage de printemps voici le guide pour s'occuper de son Mac. Nous passons ici en revue les optimisations logiciels, matériels et du disque dur afin de redonner un coup de jeune à votre ordinateur. Chose promise, chose due. Nous annoncions dans notre guide destiné à améliorer les performances d’iOS qu’un équivalent pour Mac OS X arriverait bientôt, le voici. Nos confrères de CNETUS ont publié un guide rapide pour améliorer les performances de son mac. Un bon point de départ que nous allons vous retransmettre. Mais, le tutoriel américain nous semblait un peu lacunaire, c'est donc au titre de l’exception culturelle française que nous ajoutons quelques points biens à nous afin d’établir un programme complet de remise en forme pour votre mac. Pré-requis - Pour suivre ce guide de manière optimale il faudrait que votre mac soit au moins sous la dernière version de Léopard (10.5.9 et ultérieur) - À priori il ne devrait pas y avoir de problème majeur en suivant bien ce guide.
Raccourcis clavier Mac OS X Les raccourcis clavier vous permettent d’effectuer des actions spécifiques, en recourant à des combinaisons de touches plutôt qu’à votre souris, trackpad ou autre périphérique d’entrée. Utilisation des raccourcis clavier Pour utiliser un raccourci clavier, appuyez longuement sur une ou plusieurs touches de modification, puis sur la dernière touche du raccourci. Par exemple, pour utiliser Commande + C (copier), maintenez la touche Commande enfoncée, appuyez ensuite sur la touche C, puis relâchez les deux touches. Dans les menus et sur le clavier des ordinateurs Mac, les touches, notamment les touches de modification, sont souvent représentées par des symboles : Commande (ou Cmd) ⌘Maj ⇧ Option (ou Alt) ⌥Contrôle (ou Ctrl) ⌃ Verrouillage majuscule ⇪Fn Sur un clavier conçu pour un PC Windows, la touche Alt remplit le même rôle que la touche Option, et la touche Ctrl ou le logo Windows fonctionnent comme la touche Commande. , la luminosité du clavier et plus encore. Raccourcis système et du Finder
raccourcis Il n’est peut être pas nécessaire de tous les connaître mais il y a ceux dont on a besoin souvent (exemple le copier coller) qui ce fait sous PC par CTRL+C /CTRL+V, et que l’on va donc retrouver sous Mac avec pomme+C et pomme+V (ou bien Cmd C et Cmd V)....logique! Vous trouverez sur cette page quelques raccourcis clavier, voici d'autres liens utiles à ce sujet: Sur le site d'Apple : Raccourcis clavier Mac OS X (en Français) Sur Using Mac (en anglais) Principes La touche Commande (cmd) (anciennement appelée touche pomme), associée à une lettre (ne pas tenir compte de la majuscule ni du signe “+”) Il existe 2 touches cmd: de part en d’autre du clavier les touches magiques Edition de texte et/ou applications Dans le Finder Dans Safari Dans capture d’écran Général Dock: Forcer l’ouverture d’un élément avec une application non prévue: (ou bien ouvrir tout un dossier): presser la touche “ALT” en faisant glisser l’élément sur l'icône dans le Dock Activer/désactiver le masquage Cmd option+D Réglages
Clavier A. Appréhender le clavier Mac Du point d’exclamation situé sous le 8, en passant par l’arobase, le clavier mac n’est pas configuré comme celui des PC standards.. Combien de switcheurs réclament une touche qui leur échappe? Il y a pourtant un outil intégré bien pratique lorsque l’on cherche une touche particulière: le visualiseur de clavier! Comme toujours, cela se joue dans les préférences système: Rubrique International: Tout d’abord, bon à savoir, pour changer le langage du système, il suffit de glisser déposer en tête de liste le langage désiré... Rubrique Menu Saisie il faut cocher “visualiseur de clavier”. Cela rajoute une icône en forme de drapeau dans la barre de menu, ce qui permettra d’accéder directement au visualiseur... La palette de caractères, elle, permet de chercher et trouver les caractères spéciaux... Pour finir, sachez qu’il existe également des widgets qui indiquent lors du survol du symbole, la combinaison de touches à effectuer pour l’obtenir.... B. Publicité : Apple store :
la passion des technologies Posté par deherve le 11 nov, 2009 dans Généralités, Mac, Mobilité, Slider, Windows | 1 avis MacOs X fournit par défaut des scripts de maintenance qui s’exécute automatiquement la nuit et pour cela il faut absolument avoir sa machine de connecter pour que l’opération s’exécute. Toutefois, il est possible de lancer ses scripts manuellement et surtout si vous sentez que vos MacOs X, commence à ralentir. Pour cela, nous allons voir, où sont placés ces fameux scripts. Ouvrir le Terminal.Saisir la commande : sudo periodic daily Saisir le mot de passe administrateur pour que le script se lance. Saisir la commande : sudo periodic weeklySaisir la commande : sudo periodic monthly Comme vous pouvez le constater, cela est extrêmement simple à réaliser et dans un prochain article, nous allons aborder un utilitaire gratuit qui vous permettra de le faire au travers d’une interface graphique. Resultats de votre cherche:
Software - Download BoinxTV turns your Mac into a TV studio for creating Live to Disk, Live to Internet and Live to Stage video. Record stunning studio shows, podcasts, sports events, concerts, interviews, sermons, seminars and more using your Mac and multiple cameras. Before you download:The download contains BoinxTV and BoinxTV Sponsored Edition. Release Notes: Version 1.9.6 - Home, Full and Sponsored Edition — January 7, 2014 Tutoriel : Personnaliser vos sauvegardes Time Machine avec TimeMachineEditor Posté par deherve le 11 avr, 2010 dans Mac | 0 avis Time Machine est réglé par défaut pour faire une sauvegarde de vos données toutes les heures. Avec TimeMachineEditor vous allez pouvoir personnaliser les intervalles des sauvegardes de Time Machine. Ce tutoriel est réalisé sur Mac OS 10.6.3 Difficulté 2/5 Lien de téléchargement : TimeMachineEditor 2.5.3 (Gratuit / Langue : Français) Une fois téléchargé, placez TimeMachineEditor dans le dossier applications Vous avez deux possibilité pour modifier les intervalles de sauvegardes. La première consiste à modifier l’intervalle horaire. Cliquez dans le champ Sauvegarder toutes les (1) heures pour le modifier. Cliquez sur le bouton Appliquer et positionnez l’interrupteur OFF-ON sur ON et fermer la fenêtre. La seconde consiste à créer des Intervalles par calendrier. Cliquez sur le menu déroulant Intervalle et sélectionnez le menu Intervalles par calendrier Pour ajouter plusieurs règles différentes cliquez sur le bouton +. Macmedia
le dock avec Mac Os Lion sur Tuto Ce tuto vidéo "Le Dock avec Mac OS Lion" fait partie d'une formation complète qui vous permettra de découvrir plus en profondeur Mac Os. Découvrez sans plus attendre la formation "Formation Mac OS X Lion" dans laquelle vous retrouverez cette vidéo et tous les fichiers source utilisés par le formateur.Les fichiers source ne sont pas fournis dans les vidéos vendues à l'unité. Découvrez comment rajouter ou supprimer des applications du Dock. Jetez un oeil à ces autres tuto Mac OS Lion Pour vous faire un avis, voici un extrait de quelques secondes. video2brain , Editeur pro Producteur de formations vidéo depuis 2002, video2brain est un des leaders européens sur le marché du e-learning. video2brain propose des formations vidéo, en ligne et sur DVD, sur les logiciels et les langages de programmation. video2brain est également le fournisseur officiel de tutoriels certifiés Adobe. Toutes les formations de Video2brain Benoît Aragou, auteur dans cette formation Toutes les formations de Benoît Aragou
Comment mettre à jour un MacBook Pro Avec la récente hausse des tarifs du MacBook Pro, vous êtes nombreux à vous demander comment en acheter un à moindre prix. Nous avons déjà abordé le sujet récemment, et passé en revue les différentes réductions et promotions possibles (voir dépêche : Acheter un Mac 2012 moins cher). Une des astuces consiste à changer soi-même quelques composants de l'ordinateur, et ainsi réaliser de grandes économies sur le disque dur (ou SSD) et la mémoire, les options d'Apple étant hors de prix. Dans cet article, nous allons revenir sur cette possibilité et vous montrer en images comment démonter un MacBook Pro classique et remplacer son disque dur et ses barrettes mémoire. Cette opération est simple à réaliser, est prise en compte par la garantie, et vous est même décrite dans le petit livret de présentation que vous trouverez dans la boîte de votre MacBook Pro. Note : nous avons réalisé ce tutoriel sur un MacBook Pro 15" de début 2011. Ouverture de l'ordinateur Au travail ! Nous voici à l'intérieur.