


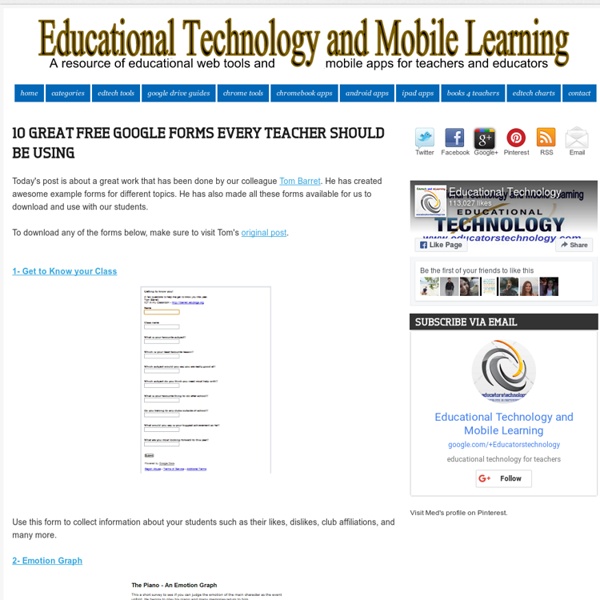
Google Takes Street View Into the Oceans - Rebecca J. Rosen Roads? Where we're going, we don't need roads! Catlin Seaview Survey In the five years since Google Street View launched in 2007, the feature has been a strictly above-ground experience. A video from Google gives a quick taste of the experience of diving in via your computer: The project -- made possible through a partnership with the Catlin Seaview Survey -- will give Google users a chance to swim around the Great Barrier Reef, Hawaii's Molokini Crater, its Hanauma Bay, and Apo Islands in the Philippines. Vevers explained, "The main aim is to produce a permanent record of these environments that allows everyone to monitor their change over time." Here are a few highlights from the imagery that Google has provided: Apo Islands, Philippines Heron Island, Great Barrier Reef Hanauma Bay, Hawaii
80+ Google Forms for the Classroom If you're new here, you may want to subscribe to my weekly newsletter. Thanks for visiting! Google Forms is a great tool for the classroom and this post from 2008 has always proven popular on my blog. I have created example forms for each of the different topics, follow the links in each of the ten sections. 1 ) Get to know your class Use this form to gather some indication from your new class about their likes and dislikes, their favourite lessons or after school clubs they enjoy. 2 ) Emotion graph An emotion graph is a simple line graph comparing a range of happiness to sadness against different points (time) in a story or film. Use a Google Form to gather the children’s responses to different parts of any type of linear narrative, written or visual. 3 ) Spelling test For your weekly spelling test use simple 1-10 or 1-20 numbered form (with a name question too of course) and ask the children to type in their answers as you read out the list of words. 4 ) Comprehension questions More Ideas
Blog: Top 10 Google Apps Scripts for Education Get Google Apps News & Tips Today’s guest blog post is contributed by Andrew Stillman, he is a 15-year veteran STEM and outdoor educator and Senior Systems Developer at New Visions for Public Schools, where he supports 76 NYC secondary schools in the use of Google Apps for Education and other sustainable technologies. His goal is to foster efficient, high-capacity urban schools through the development of automation and system-building tools that allow educators to solve their own systems and workflow challenges. Andrew is also the author and collaborator of numerous popular Google Apps Scripts for educators that are featured in this post. Google Apps Scripts are an invaluable tool that enable educators to extend and automate functionality inside of Google Apps for Education. Top 10 Google Apps Scripts for Education 1. 2. 5. gClassHub is a gallery of scripts that allows any teacher running gClassFolders to instantly launch spreadsheets containing useful scripts like Doctopus and autoCrat.
Google Search Gets a Cool and Useful Calculator Before today, when you typed an equation into Google — say, "15 x 7" — the answer (105, if you must know) would appear in bold above you actual search results. Now Google has gone one step further, giving you your answer on a virtual calculator. The blue-hued calculator appears above your results, as before, and has 34 buttons, including standard trigonometric functions, exponents and buttons for the transcendental numbers, pi and e. Bonus: It also works on mobile. In our quick test, it appeared in both Safari and Chrome on iOS and of course on Android as well. Although the scientific functions aren't visible in portrait mode, they appear when you flip your phone to landscape — a trick Google's borrowing from the iOS-standard calculator. Punching buttons is a little unwieldy in the desktop browser, but it's natural as can be on a phone. SEE ALSO: Beyond Barrel Roll: 10 Hidden Google Tricks It's not the first time Google has experimented with interactive calculators in its search tool.
100GDocTips from For students and teachers, the Google Docs collection provides a streamlined, collaborative solution to writing papers, organizing presentations and putting together spreadsheets and reports. But besides the basic features, there are lots of little tricks and hacks you can use to make your Google Docs experience even more productive. Here are 100 great tips for using the documents, presentations and spreadsheets in Google Docs. Keyboard Shortcuts Navigate your documents and screen a lot faster when you use these keyboard shortcuts for formatting and more. Exceptions for the Mac* Ctrl M: Insert comment (Cmd M is used to minimize a window).* Ctrl+0-9 (zero through nine): Headers, lists, and list style (Cmd+0-9 is used for navigation or loading from bookmarks on the browser).If you use a Mac, you can use the shortcuts below by replacing Ctrl with Command key (or 'Apple' key). Collaboration
Google Docs facilitates finding facts and doing research | Internet & Media While making a travel itinerary, writing a term paper, or creating a budget in Google Docs, users no longer have to leave the confines of the word processing program to find specific facts or do research. Google announced today the launch of a new feature called the "research pane" that lets users find information in Google search directly from within the documents program. In a blog post, this is how Google software engineer Sarveshwar Duddu explained how to use the feature: You can access the research pane from the Tools menu by right clicking on a selected word that you want to learn more about, or by pressing Ctrl+Alt+R on Windows or Cmd+Alt+R on Mac. The "research pane" is the latest in a series of upgrades that the Internet giant has been working on for Google Docs over the past year. With all of these new interactive features, it may be hard for Microsoft Word to keep its grip on the word processing market.
10 rules for a successful edtech program that have little to do with tech, part 1 Apr 1 Written by: 4/1/2013 7:03 AM By JD Ferries-Rowe, CIO Advisor 1. Form Relationships The first six months that I spent at Brebeuf Jesuit was an interesting time for me. They became frustrated because I spent most of my days walking around the school, watching classes, having conversations with teachers. Practically applied: We created a space for teachers to meet, gather, and plan called the Teacher Resource Room. 2. The key to the #edtech role is not based on an expansive knowledge of educational gadgetry or lists of links to include on the ubiquitous "Website Wednesday" newsletter. Practically Applied: Processes can also help to alleviate tensions between the classroom and the technology-cave. 3. At the #edtech and brainstorming level, we start almost every conversation with a teacher by asking: "What are you hoping to have your students learn?" 4. Practically Applied: I spent two weeks playing around with an ASUS VivoTab. 5.
Google Forms, Refreshed With Google Drive, you can do more than just create, store, and share stuff. A variety of apps can help with everything from editing spreadsheets to signing documents electronically. Forms let you easily create questionnaires and automatically collect responses in a spreadsheet. Today a new version launches, rebuilt to bring you a faster, cleaner, and more collaborative experience. Now with collaboration Create a form faster than ever. Better editing Even if you’re working solo, some new changes will make creating and editing forms easier. This update to Forms will roll out over the next few days.
Search operators - Web Search Help You can use search operators and other punctuation to get more specific search results. Except for the examples below, Google Search usually ignores punctuation. Punctuation & symbols Even though you can use the punctuation marks below when you search, including them doesn’t always improve the results. If we don't think the punctuation will give you better results, you'll see suggested results for that search without punctuation. Search operators Search operators are words that can be added to searches to help narrow down the results. Note: When you search using operators or punctuation marks, don't add any spaces between the operator and your search terms.
Revamped Google+ May Finally Grab Your Attention Revamped Google+ May Finally Grab Your Attention Revamped Google+ May Finally Grab Your Attention April 13, 2012 John Bonini 0 Comments Pin It Tweet in Share 0 diggs digg Google Glass is finally here: Tech specs released, first units shipped Google has begun shipping the first of its Glass networked spectacles to developers, and released basic technical specifications for the head-mounted device and the Android app used to configure them. What can you do with Google Glass? Check here (images) According to the spec sheet, Google Glass will offer one full day of battery life for normal usage, but features like Hangouts and video recording will expend the battery faster. Google recommends recharging the kit with with the Micro USB cable and charger it supplies with Glass. The display resolution is the "equivalent of a 25-inch high definition screen from eight feet away", but Google is being no more specific than that. The head mountable device comes with 16GB Flash onboard storage of which 12GB of is useable and is synced with Google cloud storage. Glass connectivity options include the wi-fi standard 802.11b/g and Bluetooth. Glass has an adjustable nosepad and extra nosepads in two sizes. Glass is not for everyone either.