


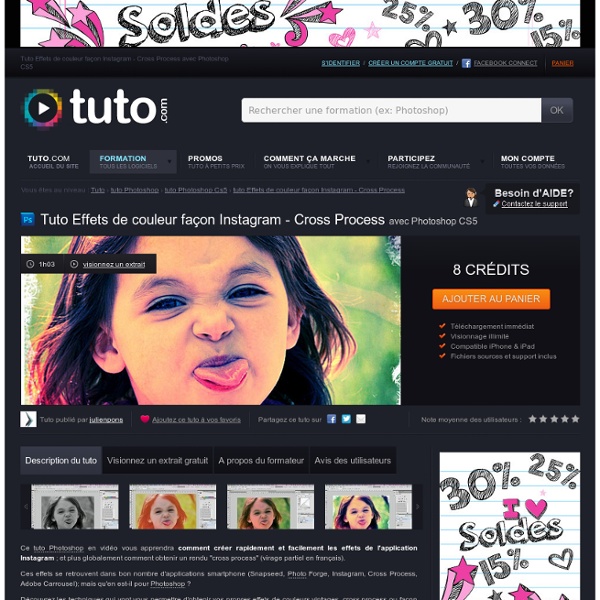
50 tutoriels photoshop pour le ciel et les effets de l'espace et des planètes Le ciel, les nuages, le soleil, les étoiles et les planètes sont des éléments omniprésents dans les illustrations, les photos personnelles ou les maquettes professionnelles. Photoshop permet -à l’aide de ses outils- de manipuler ces éléments et d’ajouter des effets réalistes ou correctifs. Il permet aussi de réaliser des paysages fantastiques et imaginaires. Après les retouches de beauté, les effets d’eau et de pluie et la réalisation des anciens modèles, cet article présente 50 tutoriels réalisés par des professionnels de Photoshop. L’espace et les planètes Effet d’éclipse avec Photoshop Fabio Sasso, un maître de Photoshop vous montre comment réaliser cet effet de lumière. Tutoriel pour l’espace et les planètes Créez cette figure avec de simples effets Photoshop. Comment réaliser une planète réelle ? Nébuleuse Créez une scène colorée de nébuleuse spatiale. Réalisation d’une scène d’espace Créer une scène avec des planètes et des lumières… Les explosions La fin du monde ! Le ciel Vidéos
Changer la taille d'une image sans perte de qualité Les deux notions importantes ajout et suppression de pixels bien saisies (| Voir : Changer la définition d’une image |), regardons comment maintenant on peut tout de même arriver à une très bonne qualité d’image si on souhaite changer la taille de l’image (l’agrandir ou la diminuer) sans pour autant laisser le calcul du programme de retouche d’image prendre le dessus. Voir aussi : On veut surtout pas réduire notre image de cette façon là : Réduction de la taille de l’image avec Photoshop (rééchantillonage coché) Mais plutôt réduire la taille de notre image de cette façon là : Réduction ou agrandissement de la taille de l’image avec Photoshop (rééchantillonage décoché) Rmq : Lorsqu’on parle ici de taille, il faut avoir en tête la notion de la taille de l’image que celle-ci a une fois imprimée. | Voir : Taille de l’image à l’écran || Voir : Définition – résolution taille des images pour Internet | Rappelons que ce qui « définit » une image ce sont : sa définition, sa résolution et sa taille.
Effet de lumière sur texte métallique avec Photoshop Effet de lumière sur texte métallique avec Photoshop Voilà un aperçu du résultat final Pour commencer téléchargez le pack de ressource suivant puis ouvrez un nouveau document de 1500x1500 pixels résolution 72Dpi couleurs RVB8Bits ensuite importez la texture de bitume suivante dans votre document de travail. Ajoutez un calque de remplissage dégradé en allant dans Menu > Calque > Nouveau calque de remplissage > Dégradé Changez son mode de fusion en Densité linéaire + et réduisez son opacité à 55%. Tapez votre texte en utilisant l'outil texte (T) et la police Devil Breeze disponible dans le pack en haut Rendez-vous dans les options de fusion Dupliquez votre texte ( Ctrl+J ), créez un nouveau calque ( Ctrl+Shift+N ) et fusionnez ces deux derniers. Ensuite appliquez dessus un filtre flou gaussien en allant dans Menu > Filtre > Atténuation > Flou gaussien. Changez son mode de fusion en Densité couleur- Ensuite allez dans Menu > Edition > Utiliser comme motif Tapez un autre texte comme ceci
Photographer Uses Light and Shadows to Frame Human Forms in the City Want to see some beautiful street photographs that make use of light and shadows? Look no further than the project “Man on Earth” by London-based photographer Rupert Vandervell. Each image in the series shows a single person’s figure framed by the shadows and features of a big city. Some of the people are walking through narrow channels of light caused by giant skyscrapers, while others are sitting in a glowing circle of light found in bus stops at night. Vandervell says that his goal with the series was to focus on the subjects rather than the city. The photographs do not reveal much about the locations in which they were shot, as most of the features of the area are obscured by darkness. You can find more photographs from this series over on Vandervell’s website. “Man on Earth” by Rupert Vandervell (via HuffPo) P.S. Image credit: Photographs by Rupert Vandervell
Comment créer une manipulation de photo Flaming | Psdtuts + In this tutorial, we'll manipulate a picture so it looks like a woman burning in flames. The idea behind this manipulation was to create a nice looking illustration, only by using simple techniques and tools such as the Brush tool and Warp command. I hope you enjoy the tutorial and try it with your own stock imagery. Editor's note: This tutorial was originally published on Psdtuts in January 2009. Step 1 For this project, I used two nice images that suits for the manipulation; image1, image2. Step 2 Let's start with image1, open and duplicate this image by using the Image > Duplicate command from the menu bar. Step 3 With the "PassionFire" image active, duplicate the "background" layer. Step 4 Reactivate "Layer 1," then press Command + Shift + U to apply desaturate command. Step 5 Duplicate "Layer 1," then apply the find edges filter from Filter > Stylized > Find Edges. Step 6 To give the white line more contrast, duplicate the "Layer 1" copy then change the Blending Mode to Screen. Step 7
Tutorial Détourage d'une photo avec photoshop en Utilisant l'outil plume I - Préambule : Vous souhaitez détourer un personnage mais vous bloquez sur le détourage des cheveux ?Le détourage avec le filtre extraire ne suffit pas dans votre cas ? Alors allons y !! La plume sera utilisée dans ce tutorial donc si vous ne savez pas ce que c’est ou que vous n’êtes pas sûrs de savoir bien l’utiliser, je vous conseille d’aller faire un tour sur ces deux tutoriaux qui traitent de l’utilisation de la plume : - Utiliser l'outil Plume - Outil Plume sous Photoshop Les images utilisées pour le tutorial sont : "NPortman" et "Background". II – Détourage : A- Les Cheveux 1- Ouvrez votre image dans Photoshop (il sera plus aisé d’utiliser un personnage sur un fond clair et uni). 2- Dupliquez votre calque (Ctrl+J) afin de conserver l’image originale et renommez–le : « détourage ». 3- Affichez les couches de ce nouveau calque et essayez de trouver la couche la plus contrastée. 4- Dupliquez cette couche (clic droit sur la couche> Dupliquer cette couche) On obtient ceci : Zoom IV - Détails :
Create an Emotional, Molten, Shattered Statue in Photoshop Photo composites often require several Photoshop tools and techniques to achieve a desired effect. In this tutorial we will combine several photos to create a statue from a photo of a model. We will then explain how modify the statue to create cracks, and molten rock using layer masks, adjustments, and several blending and painting techniques. Let’s get started! Tutorial Assets The following assets were used during the production of this tutorial. Step 1 Let’s begin by creating our document. Step 2 Add the main model stock photo to the canvas. Use the Magic Wand Tool (W) with less than 20 pixels of Tolerance, and click on the light blue background to select it. Zoom In and Shift-click on the small background areas between her fingers, face and arms. Invert the Selection by going to Select > Inverse or by pressing Command/Ctrl + Shift + I. Click on the Brush icon on this window, and paint over certain areas, like the hair behind the neck. Repeat this process over the following areas: Step 3
Aube Nature - Techniques de conversion noir et blanc sous Photoshop À l'origine, les appareils photonumériques fournissent des images en couleur (jusqu'au TIFF 48 bits Adobe RGB depuis un format RAW). Bien que certains appareils proposent désormais la prise de vue directe en noir et blanc, il est toujours préférable de passer le fichier couleur dans ce mode après coup, via voie logicielle, si l'on veut obtenir les meilleurs résultats. Je vous propose donc un petit état des lieux des 3 principales techniques usuelles pour la conversion vers le noir et blanc, à partir d'un fichier couleur. Image test (réduction 450x300 pixels issue de l'EOS 20D) Désaturation simple Classique et simpliste, cette méthode consiste par un petit calcul vectoriel (que je ne détaillerai pas ici, ce n'est pas le sujet !) Pour les "matheux", voici d'ailleurs une méthode de calcul simplissime à partir des 3 composantes (alpha représentant... la couche alpha !) Unique Etape : Menu "Image / Réglages / Désaturation" (ou Maj+Ctrl+U) Résultat obtenu : Résultat obtenu :
Tuto Photoshop Elements Gratuit : 48 tutoriels Photoshop Elements Tuto Photoshop Elements 48 tutorials video Les derniers ajouts Lancer Photoshop Elements tuto gratuit par fr.tuto.com dans tuto Photoshop Elements Photoshop Elements 9 contient en fait 2 logiciels en un : l'Organiseur d'une part, et l'Éditeur d'autre part. Créer un catalogue Découvrons le principe de l'Organiseur : créer, gérer et supprimer un catalogue, mais aussi dans quel contexte utiliser plusieurs catalogues. Retouche standard Voici le mode de retouche le plus abouti de l'Éditeur de Photoshop Elements, avec de nombreux outils et une belle brochette de fonctions dans des fenêtres et les menus. Éclaircir une photo Découvrons comment éclaircir une photo avec le réglage Luminosité / Contraste mais avec deux approches. Baguette magique et Sélection rapide Apprenons dans le détail à tirer parti des outils de sélection Baguette magique et Sélection rapide, ainsi que leurs options. Imprimer nos photos Baguette magique et Sélection rapide tuto gratuit par video2brain.com dans tuto Photoshop Elements
Un Noir et Blanc comme en argentique Voici notre nouvelle rubrique : Demandez & Retouchez ! Sous forme de tutoriel vidéo (un screencast), elle vous apprendra à approfondir vos connaissances en Retouche photo. Dans cette première vidéo, nous abordons un sujet très demandé : comment donner à ses images un rendu Noir & Blanc proche de l’argentique ? Réponse dans la suite ! Hello par ici ! Cela fait un petit moment que je vous ai promis cette rubrique, et voilà le premier épisode. vous posez vos questions sur les retouches photoje prends note des requêtes et en sélectionne uneje produis un tutoriel vidéo accessible, qui se mariera très bien avec les longues lectures de forum pour rechercher un type d’effet particulier A noter de plus : ces tutoriels sont centrés sur Photoshop, la référence incontournable de la retouche d’imagepour me proposer un thème de retouche, veuillez poster sur le topic du forum, dédié à cette rubrique Sachez enfin que le but de “D&R”, c’est bien de découvrir et maîtriser Photoshop.
PHOTOSHOP , 3267 Formation Photoshop en vidéo sur TUTO A quoi sert Photoshop ? Photoshop est le logiciel professionnel de référence pour la création et la retouche d’images fixes. S’il est plutôt orienté pour le traitement de photo, il n’en reste pas moins très complet pour le travail sur des créations artistiques. Historique de Photoshop C’est en Février 1990, après 3 ans de développement, que l’aventure commerciale de Photoshop débute avec la sortie de la version 1.0. Photoshop dans la pratique Parmi les fonctions phares de Photoshop, on trouve notamment, la possibilité d’appliquer des textures suivant de nombreux procédés, le traitement de fichiers Raw (sans compression), la modification à l’infini des couleurs et teintes, l’optimisation et la compression des images pour une utilisation web ainsi que le compositing 3D et le tracé vectoriel. Vous allez trouver sur tuto.com les meilleures formations Photoshop proposées par des formateurs certifiés Adobe, ou bien des experts reconnus dans le domaine de l'image.
PHOTO : Les 33 plus beaux lieux abandonnés dans le monde 9 May 2014 Bien des endroits à travers la Terre ont, autrefois connu la civilisation. Si l’homme s’est emparé du monde, il a aussi abandonné des milliers de lieux qui recèlent bien des mystères à l’heure d’aujourd’hui. Dame Nature ayant reprise ses droits, elle leur a donné une seconde vie. Ouvrez grands les yeux… 1. Le Christ des abysses à San Fruttuoso en Italie 2. 3. 4. 5. 6. 7. 8. 9. 10. 11. 12. 13. 14. 15. 16. 17. 18. 19. 20. 21. 22. 23. 24. 25. 26. 27. 28. 29. 30. 31. 32. 33. + de news Evasion
Photoshop CS6 Tutorials: Create Oil Painting Photo Effects Share if you Like it ! Today’s Photoshop CS6 Tutorial on Creating an Oil painting photo effect by using the newly added special effects option called “ Oil Paint “. To achieve this effect you need to download the new Adobe Photoshop CS6 version [beta]. We made a brief note on how to download them and install them [YouTube video], download from here. Did you notice, Yesterday we created a new Photoshop CS6 Photography effects for creating a kind of Backlight poster design effect. Now it’s time to create a awesome oil painting effect by turning your photography into nice piece of art, adding a suitable Frame will add more beauty to the photo which you are going to convert into oil painting. Final Output: Step: 1 As usual, open a new photo – by selecting [CTRL+O] or FILE->OPEN…., we placed a premium stock image. Anyhow you can choose from your own premium content or use the free stock image site; we made a list of large resource site for stock image lovers. Step: 2 Ads Preview: Optional Effect