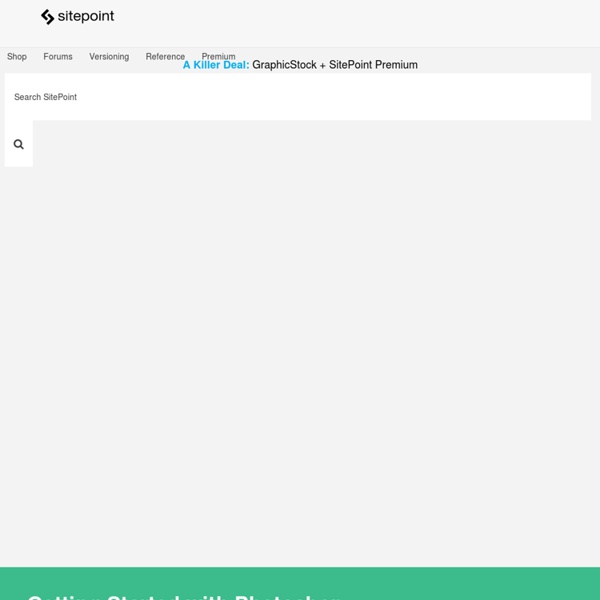Getting Started with Photoshop Article
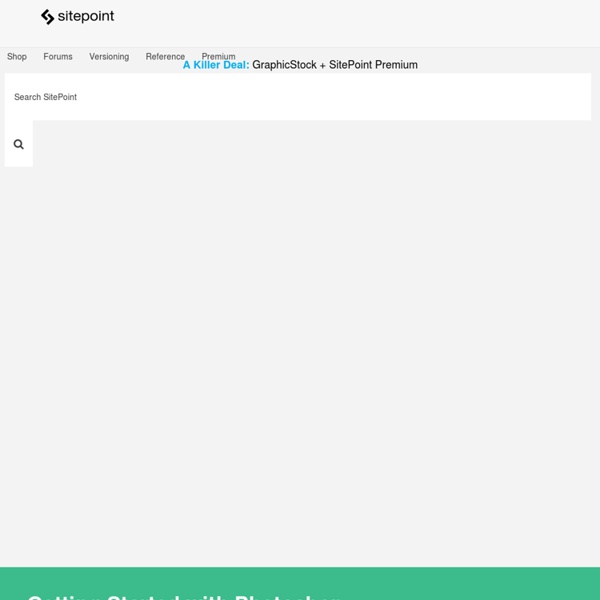
Quick Tips: Instagram your images using Photoshop
Instagram reinvented the photo sharing on our social media structure. It's a fast, beautiful and fun way to share your pictures to friends and family. And what I like the most about Instagram, are the various schemes that offers you to filter your pictures with your own little touch. My all-time favorite Instagram filter is the "Nashville" and today, I will show you a quick tutorial about how to achieve that same effect on your images. Step 1 Open your image in Photoshop and double-click on the background layer to make into a layer and named it Nashville. For this tutorial, I've used an image from Patrick Smith from Patrick Smith Photography. Step 2 Create a new layer and fill it with the color (Red: 247 , Green: 217 , Blue: 173) and leave the opacity to 100% and your blending options to "Multiply". Step 3 Click back on the "Nashville" layer and click Image > Adjustments > Curves. Step 4 After click Image > Adjustments > Levels, change the gamma (the middle) to 1.36 and the input to 236.
How To Give Your Photos a Dark Processed Lomo Effect
This post was originally published in 2010 The tips and techniques explained may be outdated. Follow this step by step post processing guide to give your photos a dark lomo style effect with high contrast, blue tones and vignette burns. The effect is based on the popular lomographic technique and is similar to the processing effect used in many fashion shots and advertisement designs. Overall this effect does a great job of adding impact to a plain photography with cool colour casts and unusual saturation. View full size photo effect Begin by opening your photograph of choice into Adobe Photoshop. Go to Image > Adjustments > Levels and tweak the tones of the image. At the bottom of the Layers palette, click the Adjustment Layer icon and select Curves. Change the drop down menu to Green and tweak the graph for the green channel to further alter the tones of the image. Finally alter the Blue channel, creating an inverted ‘S’ shape to enhance the blues to give a cool colour cast.
33 Photoshop Photo Editing Tutorials
Photoshop makes it possible to edit your photos in countless ways. With endless possibilities the challenge is knowing how to use the photo editing tools effectively. In this post we’ll feature 33 tutorials that teach different photo editing techniques and tricks. You’re sure to find at least a few that can be put to good use in your own work, whether it be on your photos or on those of your clients. Looking for hosting? WPEngine offers secure managed WordPress hosting.
45 Photo Editing Tutorials for Photoshop
This post was originally published a few years ago, and since that time many of the tutorials that were featured in the post are no longer online. So we’ve revamped the article with a fresh selection of tutorials, some old and some new, that should prove to be very helpful. Photoshop allows designers and photographers to improve photos in countless ways. Some photos are edited in a subtle way that the viewer may not even notice unless it is side-by-side with the original photo, and others are edited in more drastic ways. Telling Stories with Shadows Create Vignette Effects with the Radial Filter in Photoshop CC Water Reflection Effect in Photoshop CS6 How to Add Reflections to Sunglesses with Photoshop Learn How to Remove a Person from a Photo Remove a Person and Recreate a Busy Background Using the Clone Tool Black & White Adjustment How to Replace a Sky Using Photoshop Dark Grunge Photo Effect Vintage Cross Processed Photo Effect in Photoshop Six Ways to Create a Vignette in Photoshop Gritty HDR
Related:
Related: