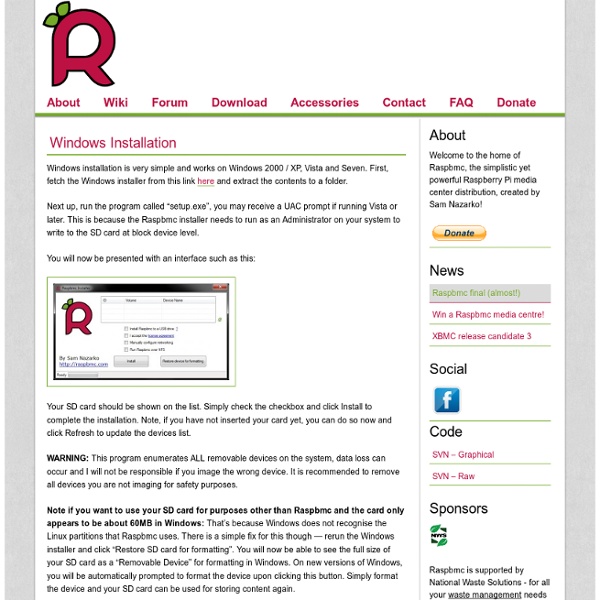Index of /
Howto Raspberry Pi : OpenELEC on Raspberry Pi, get a great XBMC experience on your Raspberry Pi
*** Updated April 5 2013 ***Major changes: Get a fully functional XBMC Media Center on Raspberry Pi ! The Raspberry Pi is a very cheap and interesting small computer created by the Raspberry foundation for educational purposes. Therefore, it comes with a GPU able to decode HD Video, a great community works on this device and allow us today to use it as a real XBMC Media Center. Major sources: To help you setting up Openlec on your Raspberry Pi, don't hesitate to take a look at following pages: My others XBMC related posts and guides: OpenELEC Raspberry Pi FAQ: OpenELEC WIKI for Raspberry Pi: OpenELEC Forum for Raspberry Pi: If you have any issue, this is the place to go! Official XBMC Website and Forum: eLinux.org full description of available advanced values for Raspberry Pi: Interesting posts for Raspberry Pi:
J’ai testé pour vous : Un boîtier pour le B+
En même temps que mes Raspberry Pi Model B+, j’avais bien entendu commandé de quoi les habiller. Pas question de réutiliser un boîtier prévu pour les modèles précédents. Ce n’est pas une question de mode, mais un problème de taille… Je viens de recevoir un boîtier transparent de chez Kubii, et je vous propose un test complet, comprenant le montage du Raspberry Pi B+ dans ce boîtier. Le boîtier est très léger, translucide et muni d’un certain nombre d’ouvertures. Pour insérer le RasPi B+ dans le boîtier, il faut d’abord l’ouvrir. Pour ouvrir appuyez légèrement sur la languette avec un tournevis (ou un ongle) puis poussez sur la languette pour la dégager. La moitié du travail est fait. On voit qu’il y a deux pattes munies de crochets entre les trous destinés aux prise USB et Ethernet. Poussez sur le boîtier pour dégager la partie haute du crochet. Voilà, le boîtier est ouvert. Repérez déjà ces supports sur un des côtés du boîtier. Ce côté étant mis en place, on passe du côté opposé : CLIC !
Raspberry Pi OS Image Downloader | Mr Pfisters Random Waffle
When I first started out playing around with the Raspberry Pi I used the pre-made SD Card images available on the website, however I soon noticed these were out of date, and then found it a challenge to find up to date (usually nightly builds) of some of the Operating Systems. So I decided to automate this process to make it easier, and to provide a GUI interface for new users. The application scans a customisable (XML based) list of distributions and binary sources using a defined search pattern, if it finds any builds it adds them to a selectable list, allowing you not only to download the latest available builds but also older builds. Each Operating System distribution can have multiple sources so various flavours can be included. When you select and download an image, it is also cached so you don’t need to download the same file twice, cached files are marked so they can be easily spotted. You can downloaded the latest release here. *Update 16-06-2012* *Update 15-08-2012*
How to install openelec on Raspberry pi with windows
How to install openelec on Raspberry pi with windows : 23-06-2012 How to install openELEC / xbmc on the Raspberry Pi with Windows. Today was a very exciting day in the SquirrelHosting office. Not only did the postman turn up early but in his bag was a treat. The version we had ordered had come with the 4GB SD card with Arch Linux installed. Want to buy an SD card with Openelec already installed? Step 1 : Download all the needed files You will need the following A copy of SDFormatter ( The binary version of win32diskimager from this location: An image of openELEC (Download the latest image file at the bottom) or official images here Step 2 : Format the Memory Card First thing to do is to format the memory card. Once installed, run SDformatter (start > all programs > SDFormatter). That's it.
Framboise 314, le Raspberry Pi à la sauce française…. | Le Raspberry Pi, un ordinateur à 35€ ? Je demande à voir !
SD Formatter 3.1 for SD/SDHC/SDXC
SD Formatter 4.0 for SD/SDHC/SDXC This software formats all SD memory cards, SDHC memory cards and SDXC memory cards. SD Formatter provides quick and easy access to the full capabilities of your SD, SDHC and SDXC memory cards. The SD Formatter was created specifically for memory cards using the SD/SDHC/SDXC standards. The SD/SDHC/SDXC memory cards have a "Protected Area" on the card for the SD standard's security function. System Requirements Operating Systems: Note: SDXC memory cards inserted in the direct SD slot on a computer may require the installation of an SDXC driver. If an SDXC memory card is used through the direct SD slot of a computer without SDXC driver installation, the card may not be recognized correctly and a message to prompt formatting may appear. SD Interface Devices The following interface devices can be used to access SD/SDHC/SDXC memory cards: SD slot on computer USB SD reader PC Card, CardBus or ExpressCard SD adapter SD Formatter 4.0 for Windows and Mac Copyright Notice
Media sources
Media Sources are virtual links to the content you wish XBMC to use. When you enter any of the Videos, Music, Pictures or the Filemanager, you will see an entry for "Add Sources". When you first start with XBMC you should at least add one source, like a drive or directory on your XBMC device to get you started. If you select "Add sources" a dialog appears, where you may manually input a path, or browse to a source that contains media that you would like XBMC to use and display. As an example, if you enter the Music section, you could tell XBMC where it should look for your music. 1 Adding media sources You can select as many sources you like if you have content in different places. 1.1 Root file selection By default every root section includes a Add Sources button that you can click to start adding sources. While in the root of any of XBMC's sections you being up the context menu by pressing C on a keyboard or guide on a remote. 2 Add source window 3 Network file sharing See: File sharing