


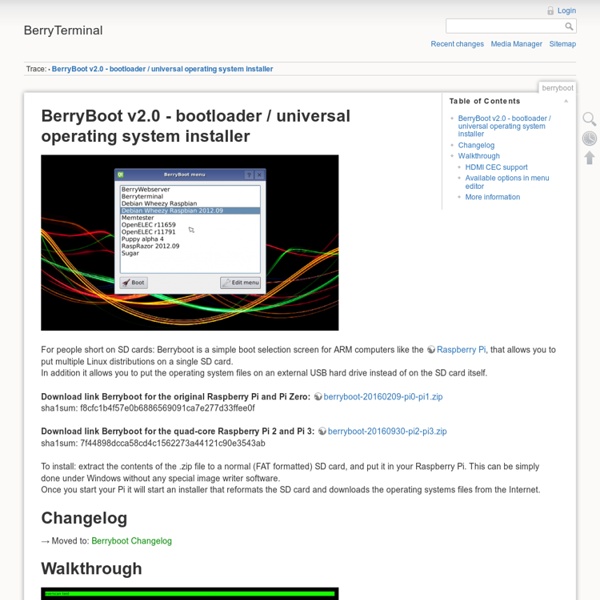
RPi 5V PSU construction Back to the Hub Hardware & Peripherals: Hardware - detailed information about the Raspberry Pi boards. Hardware History - guide to the Raspberry Pi models. Low-level Peripherals - using the GPIO and other connectors. Expansion Boards - GPIO plug-in boards providing additional functionality. Screens - attaching a screen to the Raspberry Pi. Cases - lots of nice cases to protect the Raspberry Pi. Other Peripherals - all sorts of peripherals used with the Raspberry Pi. A 5V power supply for the Raspberry Pi - Construction How To Due to various problems with the power supply for the RaspberryPi, a home made PSU might be a solution for some of you. I have had problems with a cheap 5V/1A adapter from Ebay too (freezing, no LAN, etc.) ... So instead of looking for another PSU (or cell phone charger), I decided to make my own PSU with the popular 7805 - 5V/1A regulator [3] [4]. The basic idea is shown on this schematic: The resistors R1 and R2 serve as adjustment of the output voltage (~ 5.25V). Steps:
Correr Raspberry Pi desde un disco USB Estuve probando unos días mi Rasberry Pi con una mermoria SD clase 4 marca Kingston que me compré, pero que la misma decidió morir (desde el primer día que quemé la imagen de Raspberry ya se había puesto algo problemática). Como no tenía otra SD de 2GB o más, decidí investigar un poco para ver si se podía usar la primera partición /boot como arranque y una partición de un disco duro externo USB de 320 GB que tengo. Efectivamente se puede hacer y describo aquí los pasos. Decidí usar la imagen Raspbian 2013-02-09-wheezy-raspbian.img, pero primero tuve que hacer un truco: volqué la imagen en un pendrive de 8GB para poder separar la partición /boot y el resto del sistema operativo. Volcado de Raspbian al pen drive Hacemos como si volcaramos la imagen de Raspbian en la tarjeta SD pero en vez de hacerlo sobre /dev/mmcblk0 lo hacemos sobre el pendrive: # dd bs=4M if=/home/lgallard/Projects/RaspberryPi/2013-02-09-wheezy-raspbian.img of=/dev/sdb Extracción de la imagen boot Comentarios finales
for Raspberry Pi Preparing the Raspberry Pi Board BarracudaDrive is on the Pi Store Install BarracudaDrive via the Raspberry Pi store if you already have a Raspberry Pi up and running. Follow the configuration tutorial after you have installled BarracudaDrive from the Raspberry Pi store. You will need to install Linux on the SD card, power up the board, and configure Linux before you can install BarracudaDrive. Preparing the SD card:Insert the SD card into your computer.Download Win32DiskImager.Unpack and start Win32DiskImager.Download and unpack the Raspbian "wheezy" version.Click the blue folder icon in Win32DiskImager and select your Raspbian image file -- i.e. the binary file you unpacked in step 4.In the device list, select your SD card.Click "Write". You can remove the SD card from your computer when the above write operation has completed. The Raspberry Pi is a complete computer that you can connect to your monitor, keyboard, and mouse. Download and install the free SSH Putty client for Windows.
X-10: Comunicaciones a través de la red eléctrica (1/2) Para los que hayáis mantenido una conversación conmigo sobre lo que opino de la tecnología Wireless, me habréis escuchado defender otros canales de comunicación. Cuando, de enviar datos entre dos localizaciones lejanas para una señal wireless, se trata (que produce un tráfico degradado, con baja sincronización y con un exceso de retransmisiones,… vamos, que te pone de los nervios), si es viable por pertenecer a una misma fase eléctrica, se puede recurrir al PLC para estos fines. La tecnología PLC surgió hace ya años y se pueden comprar, en centros comerciales, equipos que prometen anchos de banda de hasta 1Gbps (según dice en la caja de los dispositivos, luego en la práctica, la realidad es otra…). Es útil cuando no quieres cablear una casa para todas las habitaciones, y siempre y cuando los requerimientos de ancho de banda no sean demasiado elevados. Entre otras cosas, la comunicación por PLC depende de la calidad de la instalación eléctrica. De estos equipos conozco tres modalidades:
Utiliza todos los escudos de Arduino en la Raspberry Pi gracias a esta interfaz Las placas de desarrollo Arduino cuentan con una importante legión de seguidores y de desarrollos a sus espaldas, como veremos en esta entrada. ¿No sería bueno que todos esas placas llamadas shields (escudos) que han sido desarrolladas para Arduino estuvieran disponibles también para la Raspberry Pi? La buena noticia es que, gracias a una interfaz, conectar todos los escudos de Arduino a la Raspberry Pi y que funcionen ya es perfectamente posible. Algunos de vosotros os estaréis preguntando cuáles son dichos escudos. Pues bien, contamos con GPS, tarjetas 3G, comunicaciones inalámbricas mediante XBEE, lectores RFID, Sensores de radiación, Displays, GPRS, Bluetooth, etc. Además del hardware, la comunicación es posible gracias a una librería que transforma los conectores de entrada y salida de propósito general (GPIO) de la Raspberry Pi a los conectores de entrada y salida de Arduino, posibilitando la programación en un lenguaje similar al Arduino. Más información | Cooking Hacks y Arduteka
CM15A ActiveHome X10 Pro 2-way USB: Electronics Mis apuntes de.. Raspberry Pi entre otros 00/00/0000 - Categoría: General Si estás aquí, significa que te interesa uno o varios de los siguientes temas: Raspberry Pi, Apple, Linux o el desarrollo de aplicaciones informáticas. En esta web voy a poner noticias sobre la Raspberry Pi y recopilar cosas que me vayan interesando sobre los temas citados. Algunos me conocen ya por mi Google Docs y entended que esto lo hago por diversión, y porque he visto interés por parte de la gente. Si quieres saber algo sobre mi, puedes hacerlo . Manaña empezaré con los post regulares, e iré recuperando del Google Docs las noticias diarias poco a poco. Como aún no he implementado un sistema de comentarios, me podéis dejar cualquier consulta, ánimo o lo que se te ocurra en webmaster@misapuntesde.com 14/01/2013 - Categoría: Raspberry PI Primero porque es digno de alavar un proyecto con ese coste creado por unas pocas personas con unos conocimientos extraordinarios. También me permite seguir en contacto con mi lado linuxero, dormido pero latente. ¡Disfrutad!
Agente de entrega de correo Red Hat Enterprise Linux incluye dos MDAs principales, Procmail y mail. Ambas aplicaciones son consideradas Agentes de entrega local (LDAs) y ambas mueven el correo desde el archivo spool MTA en el buzón de correo del usuario. Sin embargo, Procmail proporciona un sistema de filtrado de correo robusto. Esta sección detalla solamente Procmail. Para información sobre el comando mail, consulte su página man. Procmail entrega y filtra correo mientras es colocado en el archivo spool de correo de la máquina local. Procmail se puede invocar de muchas formas diferentes. Las acciones que toma Procmail con un correo dependen de si el mensaje coincide con un grupo de condiciones o de recetas particulares en el archivo rc. Cuando Procmail arranca, lee el mensaje de correo y separa el cuerpo de la información de cabecera. Por defecto, no hay archivos rc aplicables a todo el sistema en el directorio /etc/ y ningún archivo de .procmailrc existe en ningún directorio de usuarios. 11.4.1. 11.4.2. ! !
Faq's - Correo - Uso de procmail ¿Qué es procmail y para qué sirve? Procmail es un software que permite filtrar el correo que nos llega. Nos permite reenviar guardar el correo en distintas carpetas, reenviar mensajes a otras direcciones de correo o ejecutar programas, sobre ciertos mensajes. ¿Cómo funciona? Cada vez que nos llega un mail, procmail lee la configuración del usuario al que va dirigido. Este fichero de configuración se encuentra en nuestro directorio HOME (~), y se llama .procmailrc (notad que el nombre del fichero empieza con un punto). Configuración Para empezar a usar procmail para filtrar nuestro correo deberemos crear un archivo ~/.procmailrc . Este fichero consiste en una serie de reglas. Procmail procesa estas reglas de forma secuencial, y si el mail cumple las condiciones de una regla, procmail ejecuta la acción y, si no se especifica lo contrario, no procesa las siguientes reglas. La sintaxis básica de una regla es: :0: * condicion_1 * condicion_2 ... accion Por ejemplo: * ^Subject: AVIS * ^From:.* lclsi !
Envío de emails desde consola y con GMail Buenas tardes, vuelvo a disculparme por no postear tan frecuentemente como me gustaría, pero no consigo sacar tiempo de ninguna parte. Como ya tenemos notificaciones con muchos sistemas, hoy vamos a usar aquella que tal vez, debería haber sido la primera. El envío de correos desde la consola, es algo que Linux hace de maravilla y además muy fácil, por eso lo vamos a complicar un poquito, haciendo que sea la cuenta de correo de GMail, quien lo envíe. Al tema que te quema ... Clientes de correo tenemos cientos, el más fácil para este propósito es MUTT, lo instalamos: Ocupa poco, pocas dependencias, fácil ... lo tiene todo. sustituimos USER por tú usuario de GMail y CLAVE ... por la clave, creamos el directorio: ya está. para enviarlo con un adjunto: si te fijas un poco en la configuración, verás que tiene "algo" más que en principio no hemos usado ... tiempo al tiempo. integración con Transmission y en el script /usr/local/bin/aviso_torrent.sh podemos poner: Fácil ;)