


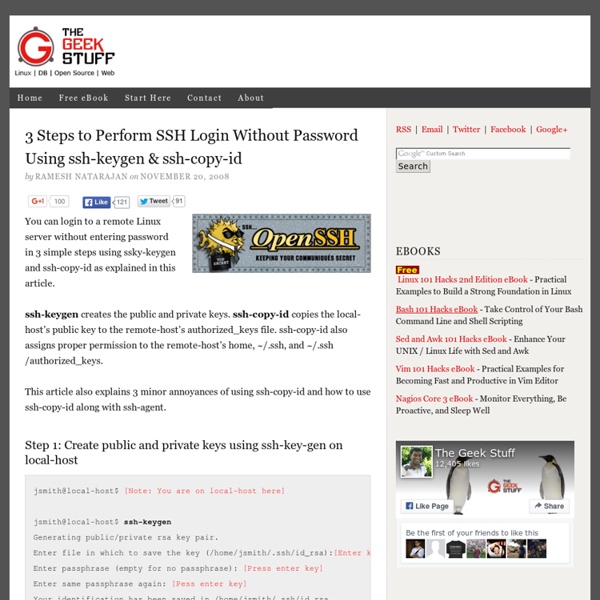
How to turn your Ubuntu 14.10 headless server into a XFCE + VNC Network Desktop This tutorial describes the installation of Gnome 3, XFCE and VNC on a headless server (server without monitor) to turn it into a Linux Desktop that you can access from anywhere over the internet with VNC. The server that is used for this setup is a root server in a datacenter that runs just a minimal Ubuntu 14.10 operating system. I will guide you trough the installation and configuration of the following software: Ubuntu 14.10 Gnome 3.14 VNC 4.1.1 Important Notes: This procedure is only applicable to a new installed Ubuntu Linux OS, if you have existing running Ubuntu Linux with a different version where you like to install a desktop and vnc, i suggest you make a backup of your system and after that, you may proceed with this procedure. WARNING: The VNC protocol does not encrypt the transmitted data or login details, use a VPN tunnel if you plan to use it over a insecure or public network. 1. First we install some prerequisites for installing Ubuntu PPA repositories: to load the gpg key.
Copy/Transfer Files Between Two Linux Servers Using SCP | John Veldboom The other day we ran into a good problem that our site has grown and we are in need of a new server. So we ordered the server and now we need to transfer all the files from the old server to the new one. But rather than downloading all the files to our local machines then re-cuploading them to the new server, we're going to show you how you can skip the middle man and transfer files from server to server. The only requirements is that you need to have SSH access to both servers. We're going to be using the Linux command scp which stands for secure copy. We're going to be using the following options: r = recursively copy entire directories C = compression enable p = preserves modification times, access times, and modes from the original file Also, if you're going to transfer a lot of data between the webservers, you probably want to add the nohup command too. nohup runs a command even if the session is disconnected or the user logs out. Hope this helps someone as much as it did me today.
Training Locally Hosted Classes Welcome Why? Training Games ChangeBlog External Resources Submit Content Current stats: 63 days of open source class materials 29 classes (13 with videos) 24 instructors Beginner Classes: •Android Forensics & Security Testing •Certified Information Systems Security Professional (CISSP)® Common Body of Knowledge (CBK)® Review •Flow Analysis & Network Hunting •Hacking Techniques and Intrusion Detection •Introductory Intel x86: Architecture, Assembly, Applications, & Alliteration •Introductory Intel x86-64: Architecture, Assembly, Applications, & Alliteration •Introduction to ARM •Introduction to Cellular Security •Introduction to Network Forensics •Introduction to Secure Coding •Introduction to Vulnerability Assessment •Introduction to Trusted Computing •Offensive, Defensive, and Forensic Techniques for Determining Web User Identity •Pcap Analysis & Network Hunting •Malware Dynamic Analysis •Secure Code Review •Smart Cards •The Life of Binaries •Understanding Cryptology: Core Concepts
GNU/Linux (en) Checking Running Services on Linux Is the program running? The first step in troubleshooting a network service is to make sure the program is running. service To check that the program is running we will start by using the command 'service'. Service names The service command references a service using its init script, stored in the /etc/init.d directory. Some names vary depending on your distribution - apache is 'httpd' on CentOS, for exampe, while it's 'apache2' on Ubuntu. Service status The following example shows how to check the status of httpd on CentOS using the service command. $ sudo service httpd status httpd is stopped Service control If a service isn’t running you can use service to start it. $ sudo service httpd start Starting httpd: [ OK ] If the application cannot be started the service command will report the failure and usually show a message explaining the reason. netstat In the example above httpd cannot be started because something is already listening on the port. Checking again Continuing onward
Dragon Internet Browser – Comodo Dragon Web Browser Internet is the world's foremost communicative medium. Each day, the volume of messages it transmits, the tidal wave of credentials, ID numbers and passwords it requires, the preponderance of data it exhibits, and the endless array of transactions it helps consummate is unsurpassed! The Internet has grown up and of course the sophistication of millions of hackers, scammers, phishers and thieves has grown too. Today's Web users require MORE than a Browser that is faster, nimbler and more stable. The Secrets Of Comodo Dragon Browser This is exactly why Comodo, the world's leading online security and trust assurance innovator, has stepped forward with Comodo Dragon. – A Chromium technology-based Browser that offers you all of Chrome's features PLUS the unparalleled level of security and privacy you only get from Comodo. System RequirementsWindows 8 / Windows 7 / Vista / XP, 128 MB RAM and 40 MB Hard Disk Space What makes Comodo Dragon THE Browser for the new decade? Comodo Dragon Security:
Ubuntu Mini Remix - The tiny Ubuntu you can build on! Ubuntu installation guide This tutorial is fully relevant for the latest editions of Ubuntu! Ubuntu 9.10 Karmic Koala is going to be released soon. This is a great opportunity to refresh the stock of Linux installation guides available on my site and offer a new, up to date installation guide for the most popular Linux distribution today - Ubuntu. In this tutorial, I will show you how to install Ubuntu. While the procedure is a fairly simple deal, it may not be trivial to new users or recent Windows converts. Hopefully, this article will help sort things out. Ubuntu, introduction & reference material None of the material referenced below is actually necessary to follow this guide. Installing Kubuntu Linux - Full tutorial This is an older tutorial from 2006, which shows in great detail the installation and configuration of Kubuntu 6.06 Dapper Drake. Ubuntu 7.10 Gutsy Gibbon - Overview Ubuntu 8.10 Intrepid Ibex - Review & Tutorial Ubuntu 9.04 Jaunty Jackalope - Review Installing Ubuntu - Step by step Preparations Backup
How to block Chrome from running in the background For the past week or so I have been noticing that various versions of Google Chrome started to add icons to the Windows system tray. I first noticed it in Google Chrome Canary, and since yesterday in Chrome Beta as well. The icons and the browser's behavior is not the same right now, which is certainly puzzling. Note that Google is displaying those notifications for quite some time now in various editions of the browser, but that you do not really see the icon until you enable at least one application to show them in the browser. The Canary notification on the other hand is a new thing. In Chrome Beta, you will notice that Chrome remains open even if you close the browser explicitly on the system. The easiest way to disable that is to uncheck the "Let Google Chrome run in the background" setting in the context menu. You can alternatively open the settings in the browser and search for background there. This takes care of this version of the browser.
filesystem - What is the equivalent to the Windows "Program Files" folder? (Where do things go when I install them?) Mounting a Windows XP NTFS partition in Linux How to access a Windows XP or Vista NTFS partition from Linux. The following tutorial explains how to gain access to a Windows NTFS partition using Linux. Reading or accessing NTFS partitions in Linux is important for many reasons. Some users repair Windows Operating environments using Linux, while others use a dual boot operating environment and would like to have access to their Windows File system. The good news is that this is not a complicated task to accomplish. How to Mount a Windows NTFS file system partition in Linux: NOTE: In step four of the following tutorial, replace hdx1 with your actual partition found in step two. Open a terminal and type sudo suType fdisk -l (note which partition contains the NTFS file system)Type mkdir /media/windows (This directory is where we will access the partition)Type mount /dev/hdx1 /media/windows/ -t ntfs -o nls=utf8,umask=0222Type cd /media/windows (Moves us to the windows directory)Type ls to list the files on the NTFS partition
HOW TO FIX ""The requested URL /phpMyAdmin was not found on this server."" thanks for the help. worked great. I have to say that what I have to do first was to edit the file /etc/phpmyadmin/apache.config in the bottom part of the doc there is this: # Authorize for setup <Directory /usr/share/phpmyadmin/setup> <IfModule mod_authn_file.c> AuthType Basic AuthName "phpMyAdmin Setup" AuthUserFile /etc/phpmyadmin/htpasswd.setup </IfModule> Require valid-user </Directory> # Disallow web access to directories that don't need it <Directory /usr/share/phpmyadmin/libraries> Order Deny,Allow Require valid-user--------------------here there was as Deny from All--------------- </Directory> <Directory /usr/share/phpmyadmin/setup/lib> Order Deny,Allow Require valid-user--------------------same as above-------------------------------- </Directory> with this change when I access the localhost/phpmyadmin it prompts a username password field that was setup at the phpadmin install process. thanks again!!!
How To Install Linux, Apache, MySQL, PHP (LAMP) stack on Ubuntu This tutorial applies to Ubuntu 12.04 - Are you running a more up-to-date version of Ubuntu? Go to Ubuntu 14.04 Go to Ubuntu 16.04 Status: Deprecated This article covers a version of Ubuntu that is no longer supported. If you are currently operate a server running Ubuntu 12.04, we highly recommend upgrading or migrating to a supported version of Ubuntu: Reason:Ubuntu 12.04 reached end of life (EOL) on April 28, 2017 and no longer receives security patches or updates. About LAMP LAMP stack is a group of open source software used to get web servers up and running. Set Up The steps in this tutorial require the user to have root privileges on your VPS. Step 1: Install Apache Apache is a free open source software which runs over 50% of the world’s web servers. To install apache, open terminal and type in these commands: sudo apt-get update sudo apt-get install apache2 That’s it. How to Find your Server’s IP address You can run the following command to reveal your server’s IP address. Type it in.