


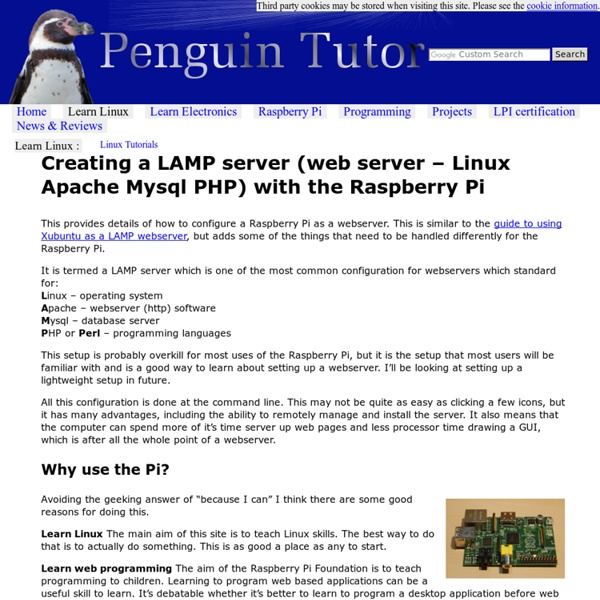
Installer un serveur web sur votre Raspberry Après avoir créé votre carte SD, et après avoir démarré pour la première fois votre Raspberry Pi, il y a de fortes chances que vous souhaitiez l’utiliser comme un serveur web. La Raspberry Pi comme serveur web, pourquoi ? Mais pourquoi utiliser la Raspberry comme un serveur Web, plutôt que de faire appel à des prestataires de services spécialisés dans l’hébergement web ? Tout d’abord, d’un point de vue économique, il faut savoir que les services d’hébergement web ne sont pas gratuits et qu’il faut sortir le porte-monnaie tous les mois/ans. Contrairement à la Raspberry qui demande juste une connexion. La question qui se pose maintenant est, comment faire de la Raspeberry un serveur web ? Installation du serveur Apache avec Raspbian Apache, c’est quoi ? Tout d’abord, nous allons installer Apache, qui est le serveur web en tant que tel. À l’heure actuelle, Apache est le serveur web le plus utilisé, avec environ 60 % de parts de marché. Installation d’Apache sudo apt install apache2 cat . echo "<?
Serveur web à la maison : Raspberry Pi Retrouvez ce tutoriel sur le wiki : ... spberry_pi Voici un petit tutoriel pas à pas pour monter son propre serveur domestique à la maison, qui consomme ~5W.Je ne suis absolument pas expert en la matière, donc toute critique/ajout sera le bienvenu. Installation du Raspberry PiMatériel à acheter - Raspberry Pi modèle B (le modèle A ne possède pas de port éthernet)- Une carte SD rapide et de marque (éviter les noname)- Un transformateur µUSB 5V et >700mA (certaines alimentations de téléphones portables font l'affaire, mais pas celle de mon Samsung)- Éventuellement un boîtier Tout ça se trouve sans problème dans la boutique officielle. Installation du système J'ai décidé, parmi les systèmes proposés, d'installer Raspbian Wheezy qui n'est, vous l'aurez deviné, qu'une adaptation de Debian Wheezy 7. Ensuite, insérez la carte SD dans votre orifice favori. Accès root Pour le moment, vous pouvez accéder au compte root avec la commande sudo su. Code: UsageSSH
How to Configure Your Raspberry Pi for Remote Shell, Desktop, and File Transfer So you have a Raspberry Pi and you would like to maximize its tiny footprint by turning into a totally stand alone box—no monitor, keyboard, or other input peripherals. Read on as we show you how to set up remote shell, desktop, and file transfer access on your Pi. Why Do I Want to Do This? The Pi, even clad in a sturdy case, is a tiny computer. It’s perfect for tucking somewhere out of sight without a gaggle of wires sticking off of it—for many projects you simply don’t need a permanent monitor and peripheral accompaniment. That doesn’t mean, however, that you won’t need to connect to the box to make changes, update things, transfer files, and so on. What Do I Need? If you’re brand new to working with the Raspberry Pi, we strongly suggest checking out The HTG Guide to Getting Started with Raspberry Pi to get a handle on the basics of the device and get up to speed. For this tutorial you will need the following things: Setting Up and Connecting to the SSH Server sudo raspi-config #! sudo reboot
FrontPage - Raspbian Installer un serveur web sur votre Raspberry (Apache + PHP + MySQL) Après avoir créé votre carte SD, et après avoir démarré pour la première fois votre Raspberry Pi, il y a de fortes chances que vous souhaitiez l’utiliser comme un serveur web. La Raspberry Pi comme serveur web, pourquoi ? Mais pourquoi utiliser la Raspberry comme un serveur Web, plutôt que de faire appel à des prestataires de services spécialisés dans l’hébergement web ? Tout d’abord, d’un point de vue économique, il faut savoir que les services d’hébergement web ne sont pas gratuits et qu’il faut sortir le porte-monnaie tous les mois/ans. La question qui se pose maintenant est, comment faire de la Raspeberry un serveur web ? Installation du serveur Apache avec Raspbian Apache, c’est quoi ? Tout d’abord, nous allons installer Apache, qui est le serveur web en tant que tel. À l’heure actuelle, Apache est le serveur web le plus utilisé, avec environ 60 % de parts de marché. Installation d’Apache Avant d’installer le serveur, assurons nous d’avoir une machine bien à jour. cat . Installer PHP
How to Turn a Raspberry Pi into a Low-Power Network Storage Device Mix together one Raspberry Pi and a sprinkle of cheap external hard drives and you have the recipe for an ultra-low-power and always-on network storage device. Read on as we show you how to set up your own Pi-based NAS. Why Do I Want to Do This? The benefit of having an always-on network storage device is that it’s extremely convenient to have your data (or backup destination) always accessible to the computers both inside and outside your network. The downside, in most instances, is that you’re consuming a fair amount of power for the convenience. Our office server, for example, runs 24/7 and consumes almost $200 worth of power a year. We’ll be the first to grant you that a full fledged server is going to have more storage space and the capability to do more work (such as transcoding a multi-terabyte video collection in a reasonable span of time). What Do I Need? In addition to the gear you’ll need from the Getting Started with Raspberry Pi tutorial, you’ll only the following hardware: or
Installer Owncloud sur Raspberry Pi Owncloud permet d’avoir son propre service cloud à la maison et vu la consommation d’un Raspberry Pi c’est idéal pour le laisser tourner. Encore une corde à l’arc du Pi et fini iCloud, OneDrive ou Google Drive. Pré-requis : – Une clé USB de belle taille, 32, 64, 128go formatée en NTFS – Un raspberry pi B ou B+ – Avoir Raspbian d’installé sur la carte SD Objectif : Installer un serveur Owncloud sur un Raspberry Pi avec un stockage sur clé USB (ou disque USB alimenté en externe) Un choix à faire au départ car le Pi est un petit ordinateur, soit mettre le Owncloud du dépôt en version 4.0.4. Rapide mais il n’est plus compatible avec les nouvelles applications ordinateur et téléphone. Pour overclocker son Pi, faire : sudo raspi-config Etape 1 / Démarrage du Pi en mode console, on demande à passer en superuser. sudo -i #plus besoin de taper sudo Etape 2 / On ajoute le dépôt de Owncloud 7.0.2-1. wget fdisk -l
Installer un serveur web sur votre Raspberry (Apache + PHP + MySQL) Après avoir créé votre carte SD, et après avoir démarré pour la première fois votre Raspberry Pi, il y a de fortes chances que vous souhaitiez l’utiliser comme un serveur web. La Raspberry Pi comme serveur web, pourquoi ? Mais pourquoi utiliser la Raspberry comme un serveur Web, plutôt que de faire appel à des prestataires de services spécialisés dans l’hébergement web ? Tout d’abord, d’un point de vue économique, il faut savoir que les services d’hébergement web ne sont pas gratuits et qu’il faut sortir le porte-monnaie tous les mois/ans. La question qui se pose maintenant est, comment faire de la Raspeberry un serveur web ? Installation du serveur Apache avec Raspbian Apache, c’est quoi ? Tout d’abord, nous allons installer Apache, qui est le serveur web en tant que tel. À l’heure actuelle, Apache est le serveur web le plus utilisé, avec environ 60 % de parts de marché. Installation d’Apache Avant d’installer le serveur, assurons nous d’avoir une machine bien à jour. cat . Installer PHP
Turn your Raspberry Pi into a wireless access point | The MagPi This article explains how to convert your Raspberry Pi into a wireless access point using a simple WiFi USB dongle. You will need - A Raspberry Pi model B (of course!) - An SD Card for your Raspberry Pi: I used a 4GB for this but whatever you have should be good - A USB WiFi Dongle: I used a ZyXEL Communications Corp. Setting up your SD card First install Raspbian from the Raspberry Pi site at the URL below: www.raspberrypi.org/downloads Install the image to your SD card as explained here: www.raspberrypi.org/wp-content/uploads/2012/04/quick-start-guide-v2_1.pdf Logging into your Raspberry Pi Log in to your Raspberry Pi – I setup mine via SSH but no reason why you can’t do it via a keyboard and screen if you have it connected that way. If you’re using SSH then you’ll need to locate your Raspberry Pi’s IP address on your LAN using (on Linux systems, at least): $ sudo nmap -sP 192.168.0.0/24 Nmap scan report for UNKNOWN (192.168.0.54)Host is up (0.65s latency). Configuring your Raspberry Pi #!
OwnCloud, votre cloud à la maison sur votre Raspberry Pi ! Après avoir vu comment créer un serveur multimédia grâce à OSMC, nous nous sommes penchés sur les serveurs de fichiers et plus précisément sur comment installer un serveur cloud, ou serveur de fichiers (choisissez le nom que vous voulez) sur une Raspberry Pi. Nous nous sommes intéressés à OwnCloud, un système libre, qui existe depuis quelques temps déjà (le projet a été lancé en 2010) et qui est une alternative à DropBox par exemple. Le matériel nécessaire Avant de commencer l’installation de OwnCloud sur la Raspberry Pi, vérifions qu’il ne manque rien. Nous allons avoir besoin d’une Raspberry Pi .Nous vous conseillons la Raspberry Pi 3, qui est plus puissante que la Raspberry Pi B+, et qui vous offrira une expérience d’utilisation plus fluide. Vous aurez par ailleurs besoin d’une alimentation pour votre Raspberry Pi, afin d’alimenter correctement la Raspberry Pi 3 nous vous conseillons cette alimentation. Installer OwnCloud sur la Raspberry sudo apt-get install owncloud Conclusion