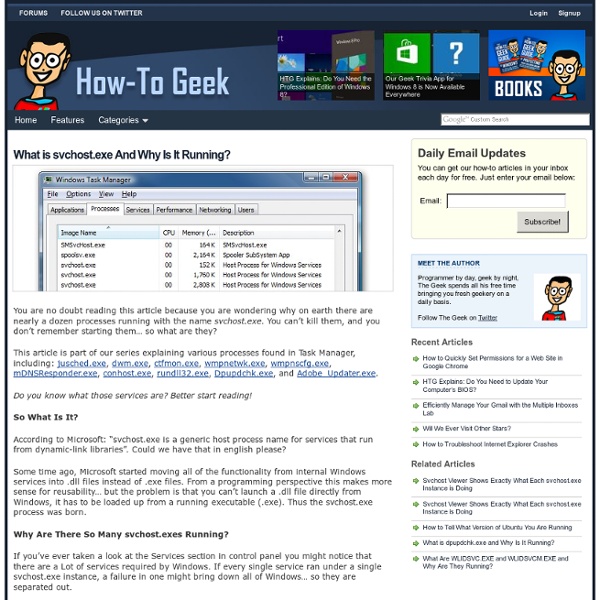What is svchost.exe And Why Is It Running?
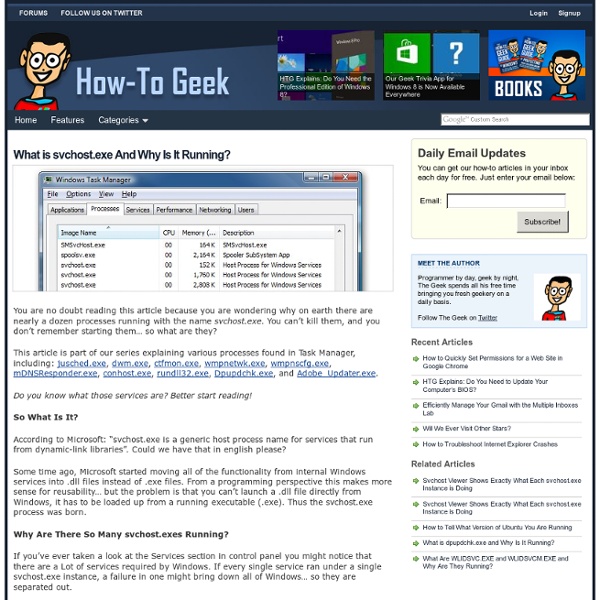
features
When you sign up for cable Internet service, you need a modem. You’re often asked to choose between renting the modem from your Internet service provider for a monthly fee or buying it outright. Thanks to the switch from PowerPC to Intel many years ago, a Mac is just another PC. Macs come with Mac OS X, but you can easily install Windows on them with Apple’s built-in Boot Camp feature. Many computers give you the option to set a “hard disk password” along with operating system passwords and BIOS passwords. Macs can automatically download and reinstall their operating system. Microsoft Office costs money, except when it doesn’t. You can reinstall Windows from scratch using the product key that came with your PC, but you’ll have to find installation media yourself. Windows XP isn’t dead and buried yet. The numbers in the title will vary from carrier to carrier and phone to phone, but we show how we came up with these numbers below. Microsoft is done supporting Windows XP.
Coding Mix
Web Design Booth - Ultimate Resources For Web Developers and Designers
Gimp tutorials for Photo Editing of images, pictures, photos
Tutorials in this section of Gimps.de may help photographing woman to use the Photo Software Gimp in order to improve, retouch, fix or correct pictures, portraits and images of people, cats, dogs or horses. « back Remove, retouch red eyes with Gimp. Pictures and images with red eyes of people or shining eyes of animals often look scary, demoniacal and unattractive. Improve, retouch and correct eyes with Gimp. The eyes are the most important part of the face. Change the natural eye color This tutorial explains how to change the natural eye color with Gimp in an image, photo or picture without to order a free soft colored contact lens by mail or to buy a cheap plastic surgery online. Smooth skin care with Gimp This tutorial explains how to remove, correct, retouch or fix any blemish, wart, acne scar, allergy and itchy red rash in an image, picture or photo portrait with Gimp. Teeth whitening with Gimp Photo retouching and editing Lighten and brighten dark photos Correct, improve photo colors
Zazzle - Custom Layouts For Your Zazzle Store « Zazzle Tutorials By Ricaso
This tutorial is written by the very talented SugarVsSpice and posted here with their consent Tutorial by SugarVsSpice I had quite an adventure setting up my store yesterday and figured it might be useful to share what I did. I’ve done HTML and a bit of CSS before but never anything like this so you definitely don’t have to be a pro to do it. The code looks scary at first but the more you fiddle with it the more sense it makes (although admittedly there’s still quite a bit of it that makes no sense at all!) Heres my store to show you what can be done with these guides; Before you get started Setup another gallery to be your sandbox (they’re free!) Make it private; MyZazzle > Store > Store Settings > Basic Information > Store Access; “Make this store private” If you need to find any code you can use Ctrl+F in Firefox (probably works in other browsers too but I haven’t tried) and be sure to Validate/Preview regularly! Ok let’s go… Background Image Find this in Appearance > CSS #mainShell { a, td a {
ITsVISTA - The Ultimate Windows Vista Resource
Michael Davis Publishing - Mike's World.
How to Convert Photographs to Line Drawings With GIMP
Graphic design plays a vital role in marketing your small business. Because your advertisement may present the only opportunity for some consumers to learn about your business, you need to ensure that your company's adverts represent the professionalism of your company. But you don't have to go over the top with visual effects to appeal to potential customers. With the help of GIMP, a free image editing application, you can turn plain images into sleek line art. Step 1 Click GIMP's "File" menu heading and select the "Open" option to import the image you'd like to work with. Step 2 Click the "Select" heading and select the "All" option from the context menu that appears beneath it. Related Reading: How to Darken a Line in GIMP Step 3 Click the "Colors" heading. Step 4 Click the "Filters" heading. Step 5 Select the "Brightness and Contrast" option from the "Colors" menu. Step 6 Select the "Levels" option from the "Colors" menu. Step 7 About the Author Have Feedback?
Related:
Related: