


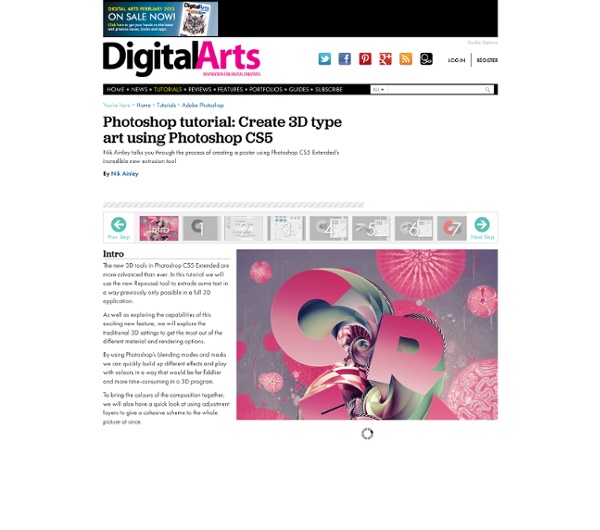
Importing 3D models into Adobe's After Effects : Adobe After Effects Podcast ---Importing 3D models into Adobe's After Effects Most people think that the only way to work with real extruded 3D elements or 3D models inside of After Effects, is by purchasing a 3rd-Party Plug-in. Well, that's just not the case. In this tutorial, Kevin P McAuliffe show's you how, with a little help from Adobe's Photoshop, you can import and work with .3DS models inside of Adobe's After Effects, and have the model be effected by the 3D cameras in your compositions. Podcast Hosted byKevin P McAuliffe Having trouble? HD Tutorial
The Guardian publica primeros documentos del presunto acuerdo entre Televisa, Peña Nieto y Fox El prestigiado periódico inglés, The Guardian, presenta este día un resumen de las facturas presuntamente cobradas por Televisa para elevar el perfil de Peña Nieto, cuando era gobernador del Estado de México. El reportaje que publicó ayer y que revela la presunta complicidad de Peña Nieto con la televisora está basado en información de tres hojas de cálculo de Excel que, supuestamente, detalla los contratos para favorecer al ex mandatario mexiquense con cerca de 200 informes de prensa, entrevistas y reportajes. “Una versión en papel del documento, visto por The Guardian, fue citado por López Obrador en el primer debate cuando repitió afirmaciones que Peña Nieto es un producto de televisión. “El documento fue dado originalmente a The Guardian bajo condición de confidencialidad. Desconoció la información acerca de los contratos con Televisa que tuvo durante su gobierno en el Estado de México y afirmó: Es un refrito de la misma información que dio a conocer el PRD durante el primer debate”.
Comprendre les masques de fusion dans Photoshop cc Principes Le masque de fusion fonctionne de la même manière que ce que nous avons vu avec le mode masque. La seule différence réside dans le fait que la nouvelle couche (le masque) est enregistrée dans votre fichier. Elle n’est pas provisoire. Le masque est une sélection avec un traitement particulier sur le calque. Le masque de fusion est une image bitmap sur laquelle il faut travailler en noir et blanc exclusivement. Création du premier masque de fusion Une fois une sélection rapide créée avec le mode maque, je voudrai obtenir cette zone pour la transformer en masque. choisir un calquetravailler ma zone en mode masque (touche Q)valider ma zone (touche Q)intervertir ma sélection si nécessairecréer le masque en bas de la fenêtre calque Modification du masque Une fois le masque en place, vous pouvez le modifier de plusieurs manières: Isoler une forme avec la plume et le masque Avec la même image, nous allons utiliser la plume pour détourer la tasse.
Qué hacemos? Empezamos haciendo trabajos de diseño gráfico. Pero, luego nuestros primeros clientes nos pidieron sitios web y no nos dejaron negarnos! Querían que fuéramos nosotros y sólo nosotros los que hiciéramos sus sitios webs. Ese es el problema de clientes que confían en nuestro trabajo! Mañana nos piden redecorarle la casa de la suegra y allá vamos a tener que ir! A muchos, quizá les sorprendería saber que muchas disciplinas bien diferenciadas del diseño, se realizan con los mismos softwares. Esto y nuestra fascinación por la computación e Internet, hizo el resto. Ven el menu horizontal de arriba? Para su comodidad le diagramamos el árbol aquí abajo. Nos sigue?
Tuto Photoshop les meilleurs tutoriaux photoshop parmis les tutoriaux photoshop du net Cs6, Cs5, cs4, cs3 et cs2 Todos | Flickr: Intercambio de fotos L'école Photoshop Tous les tutoriaux pour apprendre Photoshop gratuitement Cette formation est destinée aux personnes désirant apprendre à utiliser le logiciel Photoshop. Lisez attentivement cette page avant de vous lancer dans la lecture des (...) Publié mardi 28 septembre 2010 Lorsque vous ouvrez la pour la première fois Photoshop sur votre ordinateur, vous arrivez surement sur un écran similaire à celui situé ci-dessous. Voici une explication (...) Publié vendredi 1er octobre 2010 Grâce à cette leçon vous apprendrez tous les détails pour bien créer un document avec le logiciel Photoshop. Publié mercredi 6 octobre 2010 Lisez cette leçon pour tout savoir sur les outils de la barre d’outils du logiciel Photoshop. Publié mercredi 13 octobre 2010 Dans cette leçon vous apprendrez absolument tout sur les fenêtres et les panneaux de Photoshop, les déplacer, les fermer, accéder à plus d’options etc. cliquez vite (...) Publié lundi 18 octobre 2010 Publié mercredi 27 octobre 2010 Publié vendredi 3 décembre 2010
35 Excellent Photoshop Textures and Backgrounds Tutorials What are Photoshop textures? Photoshop textures are used to create backgrounds, add grit and texture to designs, and create photo effects. In this post, you’ll find: How to enhance photos using texturesPaper texturesWood texturesAge/vintage texturesPaint splatter textures Textures can be extremely useful resources for web and graphic designers, and Photoshop allows numerous possibilities. Here we’ve featured over 30 different tutorials that teach various aspects of created and working with textures. Enhancing Your Portraits with Textures Textures can also be used to give a different look and feel to your photos, and it’s easy to implement. 5 Simple Tricks to Enhance Your Textures in Photoshop This tutorial shows how you can get the most out of texture photographs. Creating an Embedded Concrete Effect Using Only Layer Styles Here you’ll learn how to create this beautiful textured effect. How to Make an Awesome Grungy Paper Texture from Scratch Unique Textures without Using Brushes Waves Background