


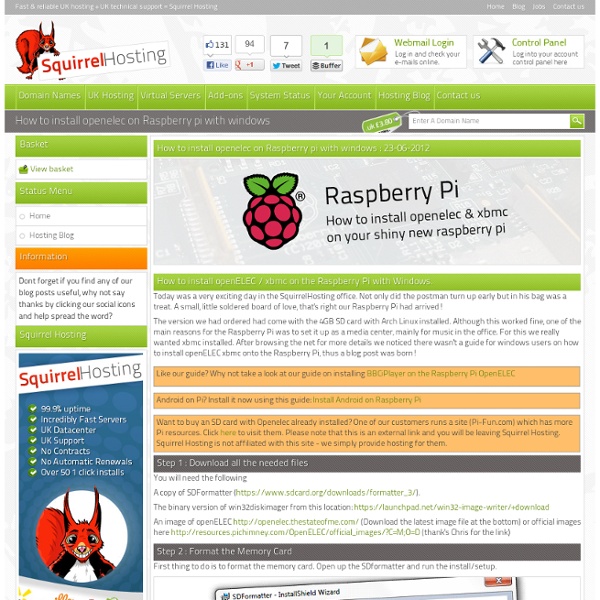
Media sources Media Sources are virtual links to the content you wish XBMC to use. When you enter any of the Videos, Music, Pictures or the Filemanager, you will see an entry for "Add Sources". When you first start with XBMC you should at least add one source, like a drive or directory on your XBMC device to get you started. If you select "Add sources" a dialog appears, where you may manually input a path, or browse to a source that contains media that you would like XBMC to use and display. As an example, if you enter the Music section, you could tell XBMC where it should look for your music. This can be as simple as selecting a folder on your computer or you can also choose to browse your home network for media. 1 Adding media sources You can select as many sources you like if you have content in different places. 1.1 Root file selection By default every root section includes a Add Sources button that you can click to start adding sources. 2 Add source window 3 Network file sharing See: File sharing
Raspberry PiPod | Experiences with the Raspberry Pi micro computer Xian has done a great job on this LEGO rover. It utilises Lego Power Functions and the Raspberry Pi and can be controlled via a web browser. He explains his build, with block diagrams and details on wiring and explains his use of the Navio board for controlling things. Nice job, Xian. Read about it here. The guys at Canadian company Roboteurs are currently running a Kickstarter campaign to fund their new stepper motor driver board – the SlushEngine. Controls up to 4 bi-polar stepper motorsMax 7A / motor9-35 V DC operating range1-128 microstepping capabilitiesIntegrated motion engine in stepper driver4 limit switch inputs4 general purpose industrial inputs4 general purpose industrial outputs (3A / 24V)8 additional logic level I/OThermistor temperature sensingUEXT expansion connectorRaspberry Pi fused power source The board is currently available to Earlybirds at $190 (Canadian Dollars) plus delivery, which works out at approximately £125 delivered.
How-to install OpenELEC for Raspberry Pi under Windows | TasksOfOhm Using a Raspberry for multimedia application is something quite interesting. Mid of September version 3.2 of OpenELEC has been released bringing a new version of XBMC to your Raspi. Unfortunately creating a bootable SD card is not straightforward if you’re Windows-centric. Under Windows the following ingredients are required A properly formatted SD card for OpenELEC requires to have two partition on it whereas one of them is formated with an ext4 filesystem. After inserting a new SD card and starting the Partition Wizard you’ll get something like this: For this tutorial I used a spare 1 GB card with a FAT32 partition. The original script is creating a FAT32 partition occupying 16 cylinders resulting in approx. 130 MB. On the left side of the Partition Wizard you can follow the actions that will be performed upon apply. The new partition layout now should look similar to this: The distribution comes as compressed tar archive which needs to be extracted first (7zip will do this job).
XBMC Eden & Debian Wheezy Il y a deux ans, je me suis monté un HTPC pour y faire tourner XBMC. À l’époque, j’étais parti sur une installation minimale de Ubuntu Lucid pour y installer les paquets officiels de l’équipe XBMC. Depuis, la version Eden a été publiée and XBMC a fait son apparition dans Debian unstable. C’était donc une excellente occasion de faire le saut. XBMC Media Center: Eden. Logo par FiroPyro. En bref : L’installation de XBMC sur une Debian Wheezy est extrêmement simple. Ma configuration matérielle est la suivante : un boîtier Antec Micro Fusion 350 comprenant un combiné récepteur infra-rouge/afficheur LCD SoundGraph iMON1,une carte mère Zotac ION-ITX-D-E incluant un processeur Intel Atom 330 et une puce nVidia ION,un amplificateur home cinéma Onkyo connecté via HDMI,une télécommande Logitech Harmony 555. Installer Debian Wheezy L’installation d’une Debian Wheezy2 ne présente aucune difficulté. $ sudo dd if=debian-testing-i386-netinst.iso \> of=/dev/disk/by-id/usb... Configurer X Installer XBMC Son #!
The Raspberry Pi Guy On the 29th of February 2012 a credit card sized computer was released to the public... Not only did it kickstart my interests in programming, electronics and all things geeky but it also kindled the same passion in millions of others: affecting people of all different ages and abilities around the globe. What was this miraculous device? The Raspberry Pi. An affordable computer that anyone can buy and learn computing with. The Pi enables you to do projects that you could only dream about and for only £25 it is remoulding education. The Raspberry Pi will turn two years old in the upcoming months - that is two whole years of inspiration, projects and learning. All of the videos clips and images in this video are either my own or those that I found on YouTube and through Google images - it is all in the public eye already and I am dreadfully sorry if I have missed out something that you would have liked to have seen. Here's to all of the years to come! MattThe Raspberry Pi Guy
Plus de 50 idées pour votre Raspberry Pi Nous sommes nombreux à nous être procuré un petit ordinateur Raspberry Pi pour nous lancer dans des projets de ouf malade... C'est très cool, mais à part le classique Media Center XBMC, qu'avez-vous fait avec votre Raspberry Pi ? Si vous séchez niveau idées, voici une petite sélection que j'ai rassemblée au cours des derniers mois. J'imagine qu'il y a encore beaucoup d'autres idées et de tutos, donc n'hésitez pas à partager les liens dans les commentaires, je les rajouterai à ma liste. Merci ! En attendant, j'espère que ceux-ci vous donneront de l'inspiration... On peut donc en faire : Et si vous cherchez un moyen rapide et pas cher de faire un boitier de protection pour vos Raspberry Pi, pensez aux LEGO. Bon, je pourrai continuer comme ça toute la journée, mais va bien falloir que je m'arrête. Amusez-vous bien ! Rejoignez les 60492 korbenautes et réveillez le bidouilleur qui est en vous Suivez KorbenUn jour ça vous sauvera la vie..
XBMC présentation et configuration du média center Un media center est un système matériel (ordinateur PC ou Mac, console Xbox, téléphone IOS et ANDROID …) et un logiciel fournissant un certain nombre de services multimédia. XBMC vous l’aurez compris est donc la partie logiciel de cette architecture, et pour les défenseurs et détracteurs de WINDOWS MEDIA PLAYER ne mélangez pas les chiffons et les serviettes. ^^ XBMC Media Center peut être utilisé pour lire la plupart des formats audio et vidéo directement depuis un support (CD/DVD/HDD), mais il peut également lire à travers un réseau local ou directement depuis internet. XBMC dispose d’un gestionnaire de bibliothèque très performant qui permet de synchroniser vos fichiers avec des banques de données internet. Il dispose des fonctions Playlists, diaporama, prévisualisation Météo et plusieurs visualisations audio. Accessoirement il dispose egalement d’une application remote vous permettant de le télécommander grâce à votre GSM favori. L’interface du média center: Le scraper quesako ?
Raspberry Pi: Baking Pi – Operating Systems Development This course has not yet been updated to work with the Raspberry Pi models B+ and A+. Some elements may not work, in particular the first few lessons about the LED. It has also not been updated for Raspberry Pi v2. Welcome to Baking Pi: Operating Systems Development! Course by Alex Chadwick. You can now help contribute to this tutorial on GitHub. This website is here to guide you through the process of developing very basic operating systems on the Raspberry Pi! This course takes you through the basics of operating systems development in assembly code. Rather than leading the reader through the full details of creating an Operating System, these tutorials focus on achieving a few common tasks separately. 1 Requirements 1.1 Hardware In order to complete this course you will need a Raspberry Pi with an SD card and power supply. 1.2 Software In terms of software, you require a GNU compiler toolchain that targets ARMv6 processors. 2 Lessons