


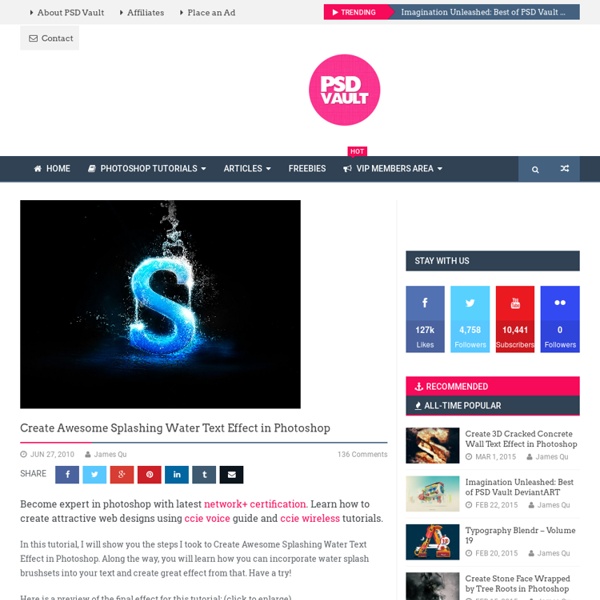
25+ Water Effect Photoshop Tutorials and Brushes Water is beautiful, but creating its effect digitally from scratch can be dreadful, due to the complexity you have to deal with. However, there are always time when you, as a professional, have to create the water effect, be it for personal use or commercial project. (Image Source: Morteque) Well, the good news is that there are always hope for you, and the hope is always come from the Internet. Knowing the difficulty of water effect creation, many passionate designers have gone so far to create tutorials and wonderful resources to aid you in achieving artistic and realistic water effect. In this post we have compiled a list of water effect tutorials that show you the brilliant ways to create water effects ranged from droplets to rain to waterfalls. Tutorials This section features comprehensive tutorials to help you create various water effects such as rain, water splashes, droplets, bubbles, ripples and even realistic water text effect, get to learn them all! Rain, Rain, Go Away Rain
101 Top Photoshop Typography Tuts Typography tutorials in photoshop are the coolest to learn and its tedious to always locate our favorite tutorial on the web, here I present the top 101 typography tutorials which will inspire you and boost up your creativity. These tutorials are carefully crafted to show the minute details which can transform a photoshop beginer to a pro! These are all simple ideas which will surely light up better ideas to boost up your photoshop works! This list is worth a bookmark. 1] Nature Blur Effect [Tutorial] 2] Design design [Tutorial] 3] Striking Text Effect [Tutorial] 4] Colorful pastel [Tutorial] 5] Text Wrap [Tutorial] 6] Diablo Styled [Tutorial] 7] Typewriter [Tutorial] 8] Transformers [Tutorial] 9] Harley Davidson Wallpaper [Tutorial] 10] Fire Lines [Tutorial] 11] Paper Craft Text [Tutorial] 12] Smoke Effect [Tutorial] 13] Explosive Collide [Tutorial] 14] Glowing Sparkles [Tutorial] 15] Mac Style [Tutorial] 16] Cool Musical Poster from Words [Tutorial] 17] Pressed Lettering [Tutorial]
Bling Bling Text Effect I’ll be teaching you how to create this eye catching bling bling effect in illustrator. You will learn how to create the texture and apply it to any text. So let’s get started… 1. First, you will need to turn on the grid by pressing Ctrl/Command+’. Select both triangles and hold Alt/Option and drag a copy beside it. Select both rows and drag more copies down until you formed a pattern. Once the pattern is done, select the square and set the Stroke to none. 2. Type out your text and adjust the kerning to increase the spacing between the letters. Open up your Appearance window and click the options at the right corner of the palette. Drag the new fill to the bottom so that it sits below the pattern fill. 3. Select the text and go Stylize>Outer Glow. Next, draw a big rectangle over the Pinky text and create a gradient as shown above. This is the final effect with the overlay.. We will continue to add glitter to the text. Drag the glitter on the Pinky text to create the sparkling effect.
40 Tutorials for Outstanding Text Effects in Illustrator Fuzzy, sketchy, bubbly, viscous, sleek, shiny, retro, futuristic: you can do it all in Adobe Illustrator. In this showcase, we have collected 40 tutorials that show you how to create awesome typographic effects in Illustrator, step by step. Some of these tutorials require the use of Photoshop for finer details. With these tutorials, you’ll learn how to create these typographic masterpieces and develop the skills to apply them to your own personal creations. If you know of any other great tutorials for text effects in Illustrator, please share them with us in the comments at the end of the article. Create a Variety of 3-D Lettering Effects for Poster Design In this tutorial, the artist showcases three approaches to creating simple 3-D lettering effects for posters. Learn to Create a Variety of Script Lettering In this tutorial, the artist showcases three approaches, this time resulting in three different script styles. Compiled exclusively for WDD by Prakash Ghodke
Quick Tutorial - Creating a Letterpress and Embossed Text Effects in Photoshop In the past few years the letterpress text effect has become a huge trend in web design. It’s being used in headers, headlines and even interfaces. The love for the letterpress effect has been transferred from printing machines to our computer screens. Final Image (click on the image to view full-size version) Background Having the perfect background when using a letterpress or embossed text effect is very important. 1. Start by creating a new document. 2. Grab the Paint Bucket Tool (G) and fill the layer with #30485a. 3. Download this Black Leather Pattern and open it up in Photoshop. Head back to your document and create a new layer. Set layer’s Blending Mode to Overlay and Opacity to 55%. Download this Subtle Grunge texture and paste it into your document. Go to Layer – New Adjustment Layer – Hue/Saturation (Ctrl+U) and drag the Saturation slider to the very left. Then again go to Layer – New Adjustment Layer – Curves (Ctrl+M) and drag the lower part of the curve down a bit. 4.
Cours Design Web et conception d'un site Web - Alias Formation - Montréal & Québec Formations en conception WebHTML5 + CSS3 Formations en conception WebXHTML + CSS2 Cours privés et sur mesureCENTRE DE FORMATION Classe virtuelleCOURS À DISTANCE Emploi-QuébecSUBVENTIONS Consultez la liste deNOS CLIENTS Puisque toutes nos formations sont adaptées au contexte particulier de chaque client, nous pouvons nous vanter de n'avoir que des clients satisfaits! Liste de nos clients Effet Sur Texte Aller au contenu | Aller au menu | A propos | Contact Tutoriaux photoshop des centaines de Tuto photoshop, des tutoriels uniques Apprendre les outils Photoshop cs3, cs4, cs5, et Cs6 Apprendre tout Photoshop avec une formation extrême, Apprendre les bases Photoshop plusieurs tutoriaux et cours pour photoshop 7.0,photoshop cs2 cs3 cs4, cs5 et Cs6 plus de tutoriaux sur le graphisme devenez un pro de photoshop avec nos tutoriels photoshop. une collection des meilleurs tutoriaux photoshop dans le net, Faites des superbes Montage photo en utilisant intelligemment Photoshop, vous pouvez trouvez dans TutsPs les plus beaux Montages photos dans le web. Vous êtes dans la catégorie: Effet Sur Texte Fil des billets - Fil des commentaires Effet de lave sur texte vendredi, mai 18 2012 Effet Sur Texte 98 commentaires aucun rétrolien Lire la suite... Effet de pelage léopard spectaculaire sur texte samedi, août 20 2011 Effet Sur Texte 70 commentaires aucun rétrolien Lire la suite... Lire la suite... Partager sur
apprendre html5 et css3 avec HTML,CSS 5 sur Tuto Historique HTML HTML, Hypertext Markup Language, est un langage de balisage permettant d'écrire de l'hypertexte. HTML, HTTP (Hypertext Transfer Protocol) et les adresses Internet sont à la base du World Wide Web. L'invention d'HTML en 1989 répond aux besoins d'écriture de documents hypertextuels rattachant les ressources Internet aux hyperliens, donnant ainsi naissance aux "pages web". Décision est prise de baser HTML sur SGML. Les hyperliens, la structuration du texte en titres et sous-titres et un mécanisme de recherche rudimentaire par index sont les premiers éléments du langage HTML. Les principales fonctionnalités d’HTML HTML est un langage permettant la description de documents Internet grâce à un système de balisage.
Tutorial : Personnaliser sa clé USB Les clés USB sont sans conteste le gadget informatique le plus utilisé par tout le monde. Ces petites choses nous rendent bien souvent service, enfin, quand on les oublie pas Voila un petit tutorial tout simple pour personnaliser sa clé USB, ce qui est complètement inutile (et donc indispensable diront certains). Pour commencer, vous pouvez changer le nom de votre clé, en faisant un clic droit sur la clé dans le poste de travail puis renommer. Jusque là rien de bien sensationnel. AveIconifier qui permet de convertir une image en icone format ICO ainsi que le fichier autorun.inf qui servira plus tard (il est dans le zip). Ceci fait il va falloir trouver une image pour votre clé. Une fois l’image choisie, lancer AveIconifier et faites un clic droit sur « Drop a ico file » et cochez 32, 64, et 128 puis glisser/déposer l’image sur « Drop a png » et glisser/déposer l’icone qui a été créée du côté gauche. Maintenant que l’on a l’icone, il va falloir la mettre en place.
Effet de lumière sur texte métallique avec Photoshop Effet de lumière sur texte métallique avec Photoshop Voilà un aperçu du résultat final Pour commencer téléchargez le pack de ressource suivant puis ouvrez un nouveau document de 1500x1500 pixels résolution 72Dpi couleurs RVB8Bits ensuite importez la texture de bitume suivante dans votre document de travail. Ajoutez un calque de remplissage dégradé en allant dans Menu > Calque > Nouveau calque de remplissage > Dégradé Changez son mode de fusion en Densité linéaire + et réduisez son opacité à 55%. Tapez votre texte en utilisant l'outil texte (T) et la police Devil Breeze disponible dans le pack en haut Rendez-vous dans les options de fusion Dupliquez votre texte ( Ctrl+J ), créez un nouveau calque ( Ctrl+Shift+N ) et fusionnez ces deux derniers. Ensuite appliquez dessus un filtre flou gaussien en allant dans Menu > Filtre > Atténuation > Flou gaussien. Changez son mode de fusion en Densité couleur- Ensuite allez dans Menu > Edition > Utiliser comme motif Tapez un autre texte comme ceci
Create A Wood Picture Frame In Photoshop Written by Steve Patterson. In this Photo Effects tutorial, we’re going to learn how to easily create a simple wood picture frame using a layer mask, a couple of layer styles, and one of Photoshop’s built-in patterns! Here’s the image I’ll be using for this Photoshop tutorial: The original photo. Let’s get started! Step 1: Duplicate The Background Layer The first thing we need to do to create our picture frame is duplicate our Background layer. The Layers palette in Photoshop showing the image on the Background layer. Let’s duplicate the layer using the handy keyboard shortcut, Ctrl+J (Win) / Command+J (Mac). Press “Ctrl+J” (Win) / “Command+J” (Mac) to duplicate the Background layer. Step 2: Add Extra Canvas Space Around The Image We need to add some extra space around our photo. Enter the amount of canvas space you want to add around the image. Click OK in the top right corner of the dialog box to exit out of it and have Photoshop add the extra canvas space. Step 3: Add A New Blank Layer
TutorVid.com | Free Photoshop Video Tutorials Романтический коллаж в Фотошоп Тема любви вдохновила меня на создание этого романтичного коллажа. В данном уроке мы скомпонуем несколько стоковых изображений, будем использовать корректирующие слои, а так же добавим свет и тень, что придаст общую атмосферу работе. Исходники: Архив Шаг 1 Начнем работу! (Gradient Tool) и скройте нижнюю часть фонового слоя. Шаг 2 Скачайте изображение "Берег" и добавьте его в свою работу поверх слоя " Water and Sky". (Brush Tool) либо Градиент (Gradient Tool)), смешайте два изображения , сделав переход как можно более плавным. Когда будете довольны результатом назовите второй слой " Beach" (Берег). Шаг 3 Откройте изображение "Море" и перенесите в нашу работу. Активируйте инструмент Ластик (Eraser Tool). Примечание переводчика: для того чтобы уменьшить насыщенность изображения "Море", стоя на этом слое перейдите к "Изображение - Коррекция - Цветовой тон \ Насыщенность". Шаг 4 Скачайте и добавьте в свою работу изображение "Скала". Шаг 5 Откройте изображение "Девушка" в Photoshop. (Pen Tool) или Лассо