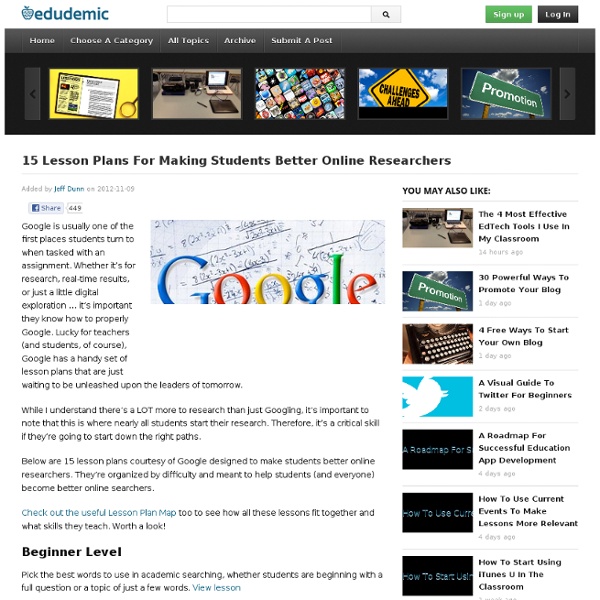100GDocTips
from For students and teachers, the Google Docs collection provides a streamlined, collaborative solution to writing papers, organizing presentations and putting together spreadsheets and reports. But besides the basic features, there are lots of little tricks and hacks you can use to make your Google Docs experience even more productive. Here are 100 great tips for using the documents, presentations and spreadsheets in Google Docs. Keyboard Shortcuts Navigate your documents and screen a lot faster when you use these keyboard shortcuts for formatting and more. Exceptions for the Mac* Ctrl M: Insert comment (Cmd M is used to minimize a window).* Ctrl+0-9 (zero through nine): Headers, lists, and list style (Cmd+0-9 is used for navigation or loading from bookmarks on the browser).If you use a Mac, you can use the shortcuts below by replacing Ctrl with Command key (or 'Apple' key). Collaboration
Classroom library, Clipboards and Colorful charts galore...
Happy happy Saturday! I have now heard from three of my upcoming students. Those postcards have made it into their hands. Hooray. I worked Friday in our classroom, and it is as finished as I can make it! Woo Hoo! The clipboards are completed! Every adult who saw them loved them! The team points board is up! Mr. Each table has a number 1-6. The anchor charts that I displayed in the first blog entry, "Setting the Stage" are now all in their designated locations. See below regarding our classroom library! Beware the ISTEP Lady... Until next time...peace be with you!
The 30 Best Web 2.0 Tools For Teachers (2012 Edition)
Looking for the best cloud computing software for your school? What about a way to remotely store homework and other assignments? It’s time to figure out which web 2.0 tool is right for you! The following presentation contains dozens of the most popular tools being used in classrooms right now. In fact, I’ve personally used more than 90% of these tools in higher education. They’re useful, most are free (some are freemium), and true time-savers. See Also: The 100 Best Web 2.0 Classroom Tools Chosen By You Each slide in the below presentation by Rafael Scapin contains the name, description, link, and screenshot of what each tool looks like and does. Edudemic’s Recommendations If you’re looking to try out some of these tools, here are the top 5 tools we recommend you try out (if you haven’t already). Slideshare - Get the credit and audience you deserve for your presentations! Scoop.it - A stellar social bookmarking service that is being used by a ton of teachers right now.
Getting Started Guide - Blogger Help
Blogger Getting Started Guide How to publish a blog post How to create and edit pages Manage comments on your blog Import and export your blog Welcome to Blogger! To start using Blogger, simply sign in with your Google Account. Create a blog To start a blog with Blogger, visit the Blogger homepage, enter your username and password, and click Sign in. Pick an address (URL) and a blog title. Back to top Dashboard Your Dashboard, as always, is your starting point. Writing a new post: Just click on the orange Pencil icon on your Dashboard to access the Post Editor. Note that the Earnings tab will only show if AdSense supports your language. Overview On the Overview tab, you can see your blog’s activity, news and tips from the Blogger team, and recent Blogs of Note. Write your post Once you've signed in to Blogger, you'll see your dashboard with your list of blogs. Click the orange pencil icon to write a new post, and enter anything you want to share with the world. Add an image Add a video Customize
Code de correction | Commission scolaire des Navigateurs
Voici le code de correction des textes écrits utilisé à l'école Clair Soleil. Cet outil original a été élaboré par le personnel de l'École Clair-Soleil et utilise comme toile fond le langage et le contexte de notre sport national: le Hockey. Trois versions ont été produites: Une pour la 1ère année, Une pour la 2e année Une troisisème pour les élèves de 2e cycle (3e et 4e année du primaire).
PicMonkey: A Free Way To Edit And ‘Instagram’ Your Images Online
Instagram is all kinds of hot right now. You can’t swing a digital camera without hitting a photo filter. But up until now, most filters were embedded in either mobile apps or somewhat bulky software. Until now. PicMonkey is changing all that and giving you some kick-butt photo filters for free. In fact, it’s such a robust platform that you could use PicMonkey instead of most photo-editing solutions. Best of all, the editing is all done with a slick and intuitive interface. You can currently access ‘premium’ filters for free (limited time) but there’s plenty of tools that are going to be free forever. H/T to my amazing wife for finding this fun tool! Share Your Images! Send us your PicMonkey pictures! Samples I (Poorly) Made Screenshot of PicMonkey Layout
8 Steps to Create Engaging Google Forms ( for Teachers )
Today's tutorial is on the use of Google forms. By the end of this guide you will be able to : Create a Google form with different questionsCustomize your Google Forms using a plethora of templatesShare your Google forms Embed your Forms in your Blog or websiteStep 1 Head over to your Google Docs and click on Create then on Form Step 2 Give your form a title and a description Step 3 Choose a background for your form to make it look cute. Step 4 Now you start filling up you form. and then choose which type of questions you want to use. Here is how each form looks like. Multiple choice questions Grid Scale Choose from a list Check-boxes Paragraph text Or just text Step 5 Click on " Add Other " to add the option other to your questions. Step 6 If you want to add page break to your form so that students answer a set of questions on one page and then click on continue to answer the others here is how to do it : Click on " add items " located at the bottom of the page and add the forms you want .
3 Free (But Powerful) Presentation Tools For Teachers
Teachers are presenters. Let’s be frank. They get up in front of a room of people and present. Here are three of our recommended tools for teachers, admins, students, and just about anyone looking to show up to class with a kick-butt set of informative slides. 1. Animoto has shown up on a number of ’awesome tools’ lists that we’ve done in the past, and it is because it’s one of the best free tools out there for slideshow creation. When your slideshow is done, you can share your video on Facebook, Twitter, Pinterest, YouTube, email, or even download it to a DVD. 2. Knovio is an easy-to-use web-based tool that allows you to make an exisiting powerpoint presentation much more dynamic. It is a particularly great tool for someone who is already proficient in powerpoint, but just wants to add some punch to their slideshow. 3. You can then match your slides to the exact point in the video that you want to show them so that your presentation is perfectly synchronized.