Zoom
Trash
Related:


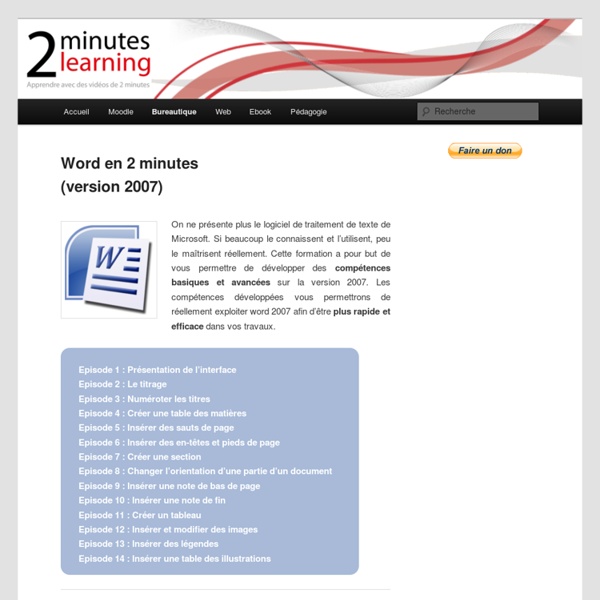
publipostage avec Word 2007 Dans cet article, nous allons décrire la procédure de création d'un publipostage avec Word 2007. Comme nous l'avions indiqué dans nos articles précédents (voir les articles Créer un publipostage avec Microsoft Word et Créer un publipostage avec Word 2003), la fonction de publipostage permet de créer un document type et de le fusionner avec une base de données. Cela permet de générer rapidement un document à destination de nombreuses personnes. Dans l'article qui va suivre, nous allons utiliser la dernière version de la suite bureautique de Microsoft. Note: Cet article a été rédigé avec l'objectif de compléter notre série de publication sur le sujet du publipostage. Si vous désirez utiliser Office 2000, vous pouvez vous reporter à notre article Créer un publipostage avec Microsoft Word.Si vous désirez utiliser Office 2003, vous pouvez vous reporter à notre article Créer un publipostage avec Word 2003 La base de données : Aperçu : Création de la lettre type : Aperçu de la lettre type :
Le grand guide de LibreOffice En poursuivant votre navigation sur ce site, vous acceptez l'utilisation de cookies afin de réaliser des statistiques d'audiences et vous proposer une navigation optimale, la possibilité de partager des contenus sur des réseaux sociaux ainsi que des services et offres adaptés à vos centres d'intérêts. Pour en savoir plus et paramétrer les cookies... Accueil Oubliez Microsoft Office ! Tournez le dos à OpenOffice ! et lancez-vous à la découverte de leur successeur libre et gratuit : LibreOffice grâce à notre grand guide pratique. Jusqu'à une époque récente, Office régnait en maître sur le monde des suites bureautiques. Vous envisagez de migrer d'Office à LibreOffice ? Des lacunes à combler Reste quelques points pour lequel LibreOffice accuse encore du retard sur la suite de Microsoft. Dans ce guide, nous n'insistons guère sur les nouveautés de LibreOffice 3.5 par rapport à la version 3.4 : elles sont trop peu nombreuses pour justifier un dossier complet. Par Etienne Oehmichen Tweeter Partager
Ajouter un filigrane à vos documents Word | Microsoft pour les Petites et Moyennes Entreprises Si vous utilisez Word 2013, Cliquez ici Si vous souhaitez voir apparaître : le mot "CONFIDENTIEL" en arrière-plan d'un contrat imprimé, le mot "BROUILLON" imprimé à 45 degrés en arrière-plan du texte dans un brouillon de lettre, l'image du produit de votre entreprise sur vos correspondances commerciales, ... ... rien de plus simple. Dans Microsoft Word 2010, cela s'appelle un filigrane, et vous pouvez l'ajouter rapidement et facilement à votre document. 1. Vous pouvez ajouter un filigrane à votre document à tout moment, qu'il s'agisse d'un nouveau document, d'un document terminé ou d'un document en cours de rédaction. 2. 3. 4. Pour supprimer du texte ou une image en filigrane dans votre document, il suffit de cliquer sur , puis sur "Supprimer le filigrane".
Formation Word 2007 gratuite 20 astuces Word En entreprise, le Pack Microsoft Office, c’est un peu la norme. Excel pour les tableaux, Outlook pour les emails, Powerpoint pour les présentations… Et bien évidemment, Microsoft Word pour les documents. La semaine dernière, nous présentions 20 astuces Word pour les débutants : un guide permettant de se familiariser avec l’outil, que nous vous conseillons de parcourir pour commencer. Convertir un fichier Word en PDF Microsoft Word 2010 et 2013 : depuis Microsoft Word 2010, il est possible d’enregistrer directement un fichier en PDF à partir du logiciel. Microsoft Word 2007 : sur cette version, il suffit d’ajout un complément pour sauvegarder en PDF un document créé sur Word. Microsoft Word 2003, 2002, 2000 et 97 : Microsoft fournit des solutions pour convertir des fichiers en PDF sur ces versions. Ajuster les interlignes et les espaces Souvent, Word ajoute automatiquement un espace ou au début ou à la fin des paragraphes. Ajouter des commandes à la barre d’outils Accès rapide
20 astuces Word pour les débutants Pour créer des documents et rédiger des textes, Microsoft Word fait partie des logiciels indispensables. Dans un contexte professionnel ou personnel, les .doc et .docx sont presque devenus la norme. Le logiciel de traitement de texte a été lancé en 1983 sous le nom de Multi-Tool Word avant d’intégrer le Pack Office en 1993. Les raccourcis clavier sur Microsoft Word Comme de nombreux logiciels, Microsoft Word propose des raccourcis clavier pour améliorer sa productivité. CTRL+S : sauvegarder le documentF2 : enregistrer sous…CTRL+O : ouvrir un documentCTRL+N : créer un nouveau documentCTRL+F : chercher du texte dans le document. Les deux derniers raccourcis peuvent être combinés. Mettre en forme le texte et reproduire la mise en forme Pour mettre en forme un texte sur Word, vous devez utiliser l’onglet Accueil sur le ruban. Pour reproduire la mise en forme, sélectionnez d’abord le texte source (celui mis en forme comme vous le souhaitez). Encadrer un texte ou un paragraphe
Word - modèles qu'est-ce qu'un modèle ? Chaque document Microsoft Word est basé sur un modèle. Un modèle définit la structure de base d'un document et contient les paramètres fixes du document tels que les polices, la mise en page, les mises en forme spéciales, le contenu fixe, le logo, les insertions automatiques et styles et thèmes. Tous ces éléments se retrouveront à l'identique sur les documenst édités à partir d'un même modèle. Voici un exemple de modèle de document : L'utilité des modèles est de comporter des éléments fixes qu'il sera inutile de rajouter à chaque document édité. La notion de modèles est liée à celle de style : chaque modèle comporte un certain nombre de styles. Le modèle par défaut de document Word est le fichier Normal.dotm. note : les modèles de document sont identifiés par leur extension .dotx (ou dotm s'ils contiennent des macros) au lieu de .docx. un modèle : comment ça marche ? Normal.dotm est le modèle par défaut fourni avec Word.
Traitements de texte : les commentaires et le suivi Qu’il s’agisse de Word, de Pages, d’Open Office ou de Libre Office, vous maîtrisez à peu près votre logiciel de traitement de texte, l’équivalent moderne de la plume d’oie ou de la Remington...Peut-être travaillez-vous avec un relecteur, un correcteur, voire un conseiller éditorial tout ce qu’il y a de plus officiel ?Ou encore, vous souhaitez vous préparer aux échanges, sur votre texte, avec un éditeur ?Dans ce cas, il va vous falloir apprendre à manier deux fonctionnalités bien utiles : les commentaires et les corrections suivies. Les commentaires sont de petites bulles qui s’insèrent dans un texte, et permettent d’y attacher une remarque, une suggestion, un compliment, le tout sans altérer le texte lui-même. La correction suivie est tout simplement un mode de travail qui permet d’enregistrer toute intervention sur un texte, dans le cas où le correcteur n’est pas le décisionnaire. Plutôt que de longs discours, voici quelques captures d’écran. Apple Pages : ajouter un commentaire.