Zoom
Trash
Related: excel


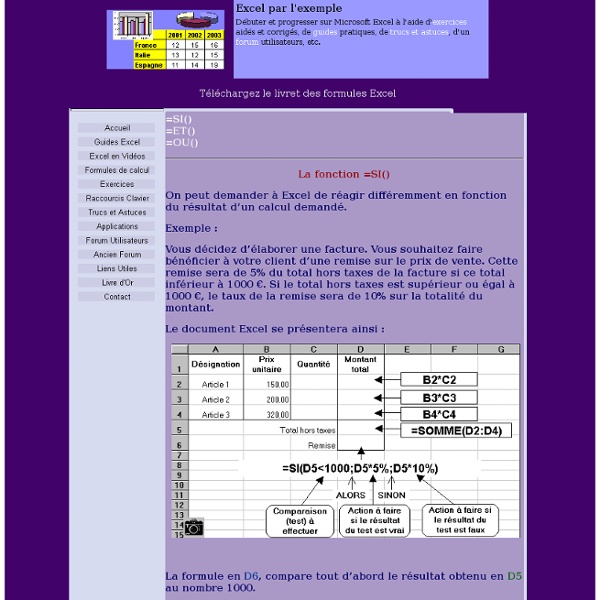
EXCEL : IMBRIQUER DES SI, ET, OU DANS VOS FORMULES par Sophie Marchand J’aimerais vous présenter une façon intéressante d’utiliser les fonctions SI (IF), ET (AND) et OU (OR) dans Excel. Je remarque souvent que la majorité des utilisateurs d’Excel n’utilisent pas de fonctions imbriquées. Ce sont pourtant les plus puissantes! Ci-bas, je vous fais une démonstration de ce que j’entends par "fonctions imbriquées’ en utilisant les fonctions SI, ET, OU. Vous trouverez ci-bas un extrait du fichier en question: Voici la formule dans la cellule E12: Elle permet de verser un bonus de 10% aux vendeurs qui ont réalisé des ventes entre 200,000$ et 300,000$ et un bonus de 15% aux vendeurs qui ont réalisé des ventes supérieures à 300,000$. Voici la formule dans la cellule J12: Elle permet de générer le commentaire : "Prendre des mesures" pour tous les vendeurs qui n’ont pas réalisé de bonus en 2011 ou qui ont vendus moins en 2011 qu’en 2010. Voyez maintenant ce petit modèle à l’oeuvre, avec explications: Sophie Marchand, M.Sc., CGA Like this: Dans "Excel"
Nommer une plage de cellule Vendredi 9 février 5 09 /02 /Fév 12:27 Le vocabulaire exacte associé à cette commande est « définir un nom ». On définit un nom à un groupe de cellules, à un tableau ou à une liste de valeurs. L'intérêt c'est de pouvoir sélectionner cette plage de cellules simplement en sélectionnant le nom défini dans la zone de référence. Sélectionnez la cellule ou la plage de cellules à laquelle vous voulez définir un nom. Aller dans menu « Insertion / Nom / Définir » Dans la zone « nom dans le classeur », saisissez le nom à définir, puis cliquer sur OK. Vous retrouverez votre sélection de cellules en cliquant sur la liste déroulante de la case de référence. Aprés avoir sélectionné les cellules de votre nom ou liste à définir, cliquez dans la zone de référence, Saisissez votre nom et validez. vous verrez dans les articles prochains, l'utilisation de ces listes définis dans excel. Partager l'article ! inShare Par yourxl - Publié dans : COMMANDES PRINCIPALES EXCEL 1
Fonction RECHERCHEV La fonction Excel RECHERCHEV recherche une valeur dans la première colonne d'un tableau puis renvoie la valeur d'une cellule qui se situe sur la même ligne que la valeur recherchée. Utilisation : =RECHERCHEV(recherche; tableau; colonne; type) L'objectif ici est de rechercher des informations en fonction du numéro de dossier. L'utilisateur doit pouvoir entrer le numéro de dossier dans la partie verte et voir ensuite le résultat de sa recherche dans la partie bleue : Sélectionnez pour commencer la fonction RECHERCHEV : Dans "Valeur_cherchée", entrez la valeur à rechercher dans la première colonne du tableau (ici, le numéro de dossier). Le nom de la ville est alors affiché : Pour afficher ensuite les points, il suffit de copier la formule et de modifier le numéro de colonne (remplacez 2 par 3) : La fonction RECHERCHEV recherche une valeur dans la première colonne d'un tableau, les résultats ne peuvent donc pas se situer à gauche de la colonne de recherche.
Fonction SI (condition;formule1;formule2) Accueil Si simple Si avec conditions multiples Si Imbriqués Exemples Si(condition;formuleVrai;formuleFaux) La fonction =SI(condition;formule1;formule2) si une condition est vraie ou fausse : Si la condition est vraie, c'est la première formule qui est prise en considération; Si la condition est fausse, c'est la deuxième formule qui est prise en compte. Naturellement, le résultat apparait dans la cellule où la fonction =SI() est écrite. Si le salaire est inférieur au plafond, la retenue est égale au salaire multiplié par le coefficient de retenue vieillesse (=B2*F4); Si le salaire est supérieur au plafond, la retenue est égale au plafond multiplié par le coefficient de retenue (=F2*F4). Nous faisons apparaître le message Rupture en face des produits dont le stock est inférieur au minimum. En écrivant la formule =SI(B2<C2;"Rupture:"&C2-B2;"") , on obtient Conditions multiples Les conditions multiples se spécifient avec Si(Et(cond1;cond2,..) Les formules SI() peuvent être emboîtées.
Tableau croisé dynamique Vous pouvez retranscrire les données ci-dessous dans une feuille de calcul. Vous pouvez aussi vous rendre à la page Web sur les Fichiers de démonstrations et prendre le document demodb.xls. Création d'un tableau croisé dynamique Placez le pointeur sur n'importe quelle cellule entre A1 et G16. Du menu Données, sélectionnez l'option Rapport de tableau croisé dynamique. Excel vous demande où est située la source des données qui vont servir à composer le tableau croisé dynamique. Excel vous demande ensuite quel type de rapport que vous voulez: tableau ou graphique? Pour les besoins de l'exercice, utilisez les mêmes options que sur le graphique ci-dessus (Base de données Excel et tableau). Appuyez sur le bouton Suivant. Excel vous demande de confirmer l'endroit où sont situées les données dont vous avez besoin pour le tableau croisé dynamique. Assurez-vous que les cellules sélectionnées soient bien entre A1 et G16. Excel vous demande ensuite où vous voulez conserver le tableau croisé dynamique. .
Macro Dans Microsoft Office Word 2007, vous pouvez automatiser les tâches fréquentes par la création de macros. Une macro est une série de commandes et d'instructions que vous regroupez au sein d'une même commande afin d'exécuter automatiquement une tâche. Les macros permettent d'effectuer les opérations suivantes : accélérer les opérations de modification et de mise en forme habituelles ; associer plusieurs commandes, par exemple l'insertion d'un tableau avec une taille et des bordures spécifiques, ainsi qu'un nombre donné de lignes et de colonnes ; simplifier l'accès à une option de boîte de dialogue ; automatiser une série complexe de tâches. Vous pouvez utiliser l'enregistreur de macro pour enregistrer une séquence d'actions ou créer une macro de toutes pièces en tapant du code Visual Basic pour Applications (VBA (Visual Basic pour Applications) : version macrolangage de Microsoft Visual Basic qui sert à programmer des applications Windows. Que voulez-vous faire ? Haut de la page
Formation Excel, comment s’y prendre ? Être compétent sur Excel est devenu un impératif aujourd’hui dans le monde de l’entreprise. Vous pouvez postuler pour n’importe quel poste pour lequel vous aurez à utiliser un ordinateur, si vous ne maîtrisez pas Excel, vous n’aurez quasiment aucune chance. Alors, si vous faites partie de celles et ceux qui ne maîtrisent pas ou très mal Excel, pas de panique, il existe de nombreux types de formation. Apprendre Excel en autodidacte Se former sur Excel tout seul, c’est tout à fait possible … et heureusement, sinon ce blog n’aurait pas lieu d’être. Comment commencer, eh bien en allant lire des blogs, des forums, en échangeant avec ses collègues, ses amis et en testant tout simplement. Peu importe votre niveau sur Excel, allez-y étape par étape et fixez-vous des objectifs et notez les dans un calendrier Excel tant qu’à faire. Participer à une formation Excel L’inconvénient de la méthode ci-dessus, c’est le temps. Les organismes de formation sont nombreux. Le droit individuel à la formation
Formation Excel en ligne Bernard Andruccioli - Site pédagogique - Tech de Co Bordeaux informatique > excel_fonctions_logiques Ces fonctions particulièrement importantes et performantes permettent de faire dépendre le résultat d'un calcul d'une ou plusieurs conditions. la plus connue est la fonction SI, mais elle se voit complétée par 5 autres fonctions bien pratiques. L'accès à ces fonctions se fait comme suit (après clic sur fx): Le principe de fonctionnement est assez simple et ressemble à bien des situations de la vie quotidienne...SI il pleut je prends mon parapluie, sinon je le laisse. =SI(Test logique ; valeur ou calcul si vrai; valeur ou calcul si faux) , ce qui donne dans le cas du temps =SI(temps=pluie; je prends mon parapluie; je laisse le parapluie) . La boîte de dialogue de cette fonction se présente ainsi, ce qui évite de saisir la syntaxe dans la barre de formules Concrètement après l'utilisation de cette fonction Excel aura inscrit le mot Gagné dans les cellules grises encadrées, et le mot perdu dans les autres grisées.. Cela donne: Recopions vers le bas:
Les fonctions Excel principales C'est quelque chose que l'on me demande souvent : Cédric, peux-tu s'il te plaît nous expliquer en deux minutes les principales fonctions Excel ? Une sorte de boîte à outil qui permettrait à chacun de débuter rapidement avec le tableur. Bon OK, formation Excel en deux minutes alors. Au préalable, je vous invite à télécharger gratuitement ce petit mémo, certes un peu dense, mais qui résume très bien la majorité des fonctions Excel existantes : Fonctions Excel Un préambule : on parle parfois de fonctions et parfois de formules. Excel : les fonctions de calcul Voici celles qui selon moi sont à connaître : La formule SOMME Elle sert comme son nom l'indique à réaliser une somme. La fonction MOYENNE Même principe, très simple à utiliser également, cette fonction permet de calculer une moyenne de n valeurs. Soustraction, multiplication et division Pas de formule à utiliser pour ces opérations basiques. Addition : =A1+A2Soustraction : =A1-A2Multiplication : =A1*A2Division : =A1/A2 Voilà. Ex. Ex.