


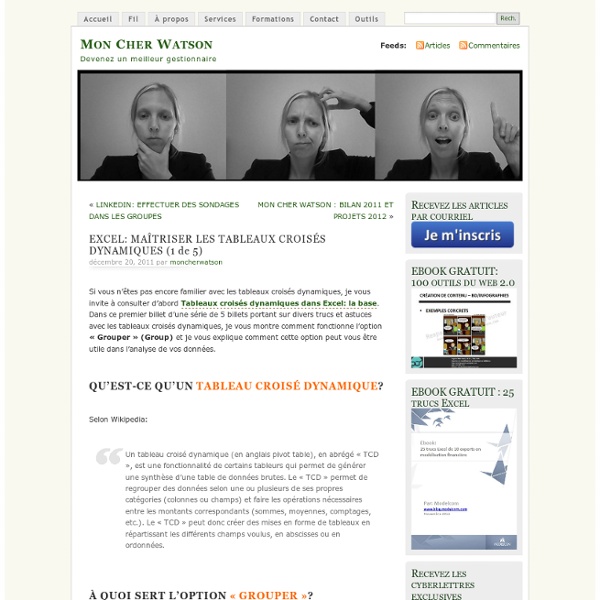
Extraire le nom d’un onglet, d’un fichier ou d’un répertoire L’article suivant vous propose des formules dans Excel pour extraire des informations comme l’emplacement du fichier dans lequel vous vous trouvez, le nom du fichier en question et l’onglet dans lequel vous êtes positionné. Une fois que vous avez ces informations en mains, vous pouvez effectuer une panoplie d’opérations intéressantes. Si ce truc vous intéresse particulièrement, sachez qu’il fait partie des notions qui seront enseignées lors de la formation Excel – Notions avancées, qui se donnera prochainement à Montréal et dont le contenu a été récemment renouvelé. Vous êtes donc invités à vous y inscrire pour pousser plus loin vos connaissances Excel et passer vraiment à un autre niveau. Identifier le répertoire d’un fichier Excel En supposant que vous vous trouviez dans la cellule F24 d’un onglet d’un fichier Excel donné. C:\Users\smarchand\Documents\Mes documents\Consultation\Formations\Formations 2014\Formations\Excel – Notions avancées\[5. Trouver le nom du fichier . Like this:
2/5: MAÎTRISER LES TABLEAUX CROISÉS DYNAMIQUES (2 de 5) par Sophie Marchand Voici la deuxième capsule d’une série de 5 capsules portant sur les tableaux croisés dynamiques dans Excel. Vous trouverez une vidéo explicative, tout en bas de cet article. Notre première capsule portait sur l’option "Grouper", qui sert à regrouper des étiquettes de lignes et des étiquettes de colonnes. Cette fonctionnalité est fort utile notamment pour présenter des données sous divers axes dans le temps. Cette deuxième capsule porte sur les options disponibles pour présenter les valeurs dans un tableau croisé dynamique. D’abord, rappelez-vous que dans un tableau croisé dynamique, vous avez des filtres, des étiquettes de colonnes, des étiquettes de lignes et enfin, des valeurs. Ensuite, rappelez-vous qu’en cliquant sur une valeur dans votre "Liste de champs de tableau croisé dynamique", vous pouvez accéder au menu "Paramètres de champs de valeurs". Avez-vous des questions par rapport aux tableaux croisés dynamiques? Excel: Maîtriser tableaux croisés dynamiques (1 de 5)
MOOGCOOKTIPS - home Créer un blog d’enseignant (à partir de zéro) Vous êtes enseignant et pensez depuis longtemps à créer un site web pour vos élèves ou vos collègues ? Cette vidéo de 35 minutes vous guidera, en partant de zéro, dans la mise en place d'un blog à l'aide d'outils gratuits disponibles sur le web. Vous apprendrez aussi à y publier des fichiers textes, des images, des fichiers sons ou des vidéos. [Mise à jour rentrée 2012 ] Le service DropBox, non mentionné dans la vidéo, vous permettra de publier très facilement des fichiers sur votre blog. Pensé originellement pour les professeurs de langue (qui manipulent beaucoup de média audio et vidéo), ce tutoriel devrait intéresser les enseignants d'autres disciplines. Voici la vidéo, à visualiser en plein écran : 25 astuces pour maîtriser Excel Microsoft Excel est sans doute le logiciel le plus complexe de la suite Microsoft Office. Il est assez simple à prendre en main pour créer des tableaux. Mais des astuces existent pour profiter des très, très nombreuses fonctionnalités du logiciel. Nous avons rassemblé 25 astuces pour maîtriser Excel, des raccourcis clavier spécifiques à la gestion des tableaux croisés dynamiques. Elles sont basées sur Microsoft Excel 2010. Les raccourcis clavier sur Microsoft Excel Comme de nombreux logiciels, quelques raccourcis bien utiles permettent d’être plus productif sur Excel. Les fonctions Excel Sur Excel, les fonctions sont très nombreuses. Nommer un tableau sur Excel Dans certains cas, il peut être utile de nommer un tableau. Le copier coller des fonctions Excel Très souvent, les fonctions d’un tableau se suivent et se ressemblent. Créer une suite logique grâce au cliquer glisser Au lieu de copier coller les formules, vous pouvez les dupliquer grâce au cliquer glisser. Les macros sur Excel
50 fonctions Excel à connaître absolument Microsoft Excel fait partie des logiciels les plus complets en matière de bureautique. Il permet de créer des tableurs complexes et supporte de très nombreuses fonctions. Pour effectuer certaines actions, vous devez passer par des formules assez compliquées. Les fonctions Excel présentées ici sont toutes disponibles au sein de Microsoft Excel 2010 en français. Pour aller plus loin, vous pouvez également vous former pour devenir un expert d’Excel. Mathématiques et trigonométrie ALEA.ENTRE.BORNES – Sur Excel, pour obtenir un nombre entier aléatoire entre deux bornes spécifiées. Logique ET – Permet de tester plusieurs conditions et vérifier qu’elles sont vraies. Recherche et matrices COLONNE – Permet d’obtenir le numéro de colonne. Date et heure ANNEE – Pour obtenir l’année correspondante à une date plus précise. Texte CNUM – Si une chaîne de caractère comporte un nombre et du texte, seul le nombre est retranscrit. Statistiques Ingénierie Informations
Créer un top 5 dans des tableaux croisés dynamiques Un des intérêts des tableaux croisés dynamiques est de pouvoir traiter un nombre important de données et d’en faire des synthèses. Et parmi ces synthèses, vous avez la possibilité de demander des Tops, c’est à dire de faire afficher uniquement le top 5, 10 ou 20 de vos données sur la base d’un champ. Pour voir comment procéder, nous allons reprendre un exemple de fichier déjà utilisé pour le billet sur les tableaux croisés dynamiques, et nous allons modifier le tableau pour faire afficher un top 5. En cliquant sur la liste déroulante des étiquettes de lignes, vous obtiendrez le menu suivant où trouver comment demander l’affichage qui vous intéresse. Vous voyez que, par défaut, dans la liste de filtres disponibles, vous avez la possibilité de ne choisir que les 10 premiers. Si on regarde un peu en détails les options ici, voici ce qu’on peut faire : En sélectionnant « Haut », « 5″, « Eléments » et « Somme de Montant cotisation 2009″, vous obtiendrez le résultat suivant : Bons Tops !
MoocGuide - 9. References Fini A. (2009). The Technological Dimension of a Massive Open Online Crouse: the Case of the CCK08 Course Tools. International Review of Research oin Open and Distance Learning. Volume 10, Number 5. Iiyoshi T. & Kumar M.S.V. (Eds.) (2008). Traxler, J. (2010). Some additional references referring to MOOC’s and/or connectivism Bell, F. (2011) Connectivism: Its Place in Theory-Informed Research and Innovation in Technolgy-Enabled Learning. Cormier D, Siemens G (2010) Through the open door: open courses as research, learning, and engagement. de Waard, I., Koutropoulos, A., Gallagher, M. Downes, S. (2006). Downes, S. (2007). Kop, R. & Hill, A. (2008). Mackness, J., Mak, S., & Williams, R. (2010). K. Mc Auley, A., Stewart, B., Siemens, G. & Cormier, D. (2010). Siemens, G. (2004). (this is just a small selection.
Framindmap. Creer des cartes mentales ou heuristiques Framindmap est un outil TICE libre et gratuit qui permet de créer simplement des cartes heuristiques directement depuis n’importe quel navigateur. Framindmap fait partie de la galaxie Framasoft que l’on ne remerciera jamais assez pour ce qu’elle fait pour la culture du logiciel libre et non marchande. On reviendra prochainement sur OutilsTice.com sur cette association créée par un prof de maths de Bobigny en Seine Saint-Denis. En attendant, essayez Framindmap, un des outils en ligne proposés par Framasoft. La création de votre carte mentale se fait pas à pas avec des bulles d’aide qui vont vous permettre de vous approprier les menus et les outils qui restent au final assez simples. Dans la classe. Framindmap se prête bien à l‘utilisation par les élèves eux-mêmes. Framindmap est donc gratuit, sans publicité et sans inscription. Lien : Framindmap. Sur le même thème
Apprendre à manipuler le clavier et s'initier au traitement de texte - Didacticiels Les meilleurs cours et tutoriels pour Excel Sélection des meilleurs tutoriels et cours de formation gratuits pour apprendre Microsoft Office Excel. Vous trouverez les meilleures méthodes éducatives pour une formation agréable et complète. N'hésitez pas aussi à vous référer à la FAQ Excel et à poser vos questions sur les forums d'entraide Excel. Commentez Page lue 218399 fois. Nombre d´auteurs : 36, nombre d´articles : 103, dernière mise à jour : 25 avril 2016 Tutoriels pour débutants et cours pour apprendre Excel Le but de ce tutoriel est de vous apprendre les bases de Microsoft Excel, en découvrant les différentes fonctionnalités. Consultez tous les cours Copyright © 2016 23/04/2016 Developpez LLC.
3/5: MAÎTRISER LES TABLEAUX CROISÉS DYNAMIQUES (3 de 5) par Sophie Marchand Voici la troisième capsule d’une série de 5 capsules portant sur les tableaux croisés dynamiques dans Excel. Vous trouverez une vidéo explicative, tout en bas de cet article. Notre première capsule portait sur l’option "Grouper", qui sert à regrouper des étiquettes de lignes et des étiquettes de colonnes. Cette fonctionnalité est fort utile notamment pour présenter des données sous divers axes dans le temps. Notre deuxième capsule portait sur les options disponibles pour présenter les valeurs dans un tableau croisé dynamique (année-à-date, % de total de ligne, % de total de colonne, etc.). Cette troisième capsule est une extension de la deuxième capsule et montre comment on peut présenter les écarts en % entre les données d’un tableau croisé dynamique, sans que ces écarts ne fassent partie de la base de données initiale. Excel: Maîtriser tableaux croisés dynamiques (1 de 5) Excel: Maîtriser les tableaux croisés dynamiques (2 de 5) Sophie Marchand, M.Sc., CGA Like this:
Tiramisu aux framboises : Recette de Tiramisu aux framboises Ingrédients (pour 6 personnes) : - 3 gros oeufs (4 si petits) - 100 g + 30 g de sucre roux (à doser en fonction du sucre des framboises) - 1 sachet de sucre vanillé- 250 g de mascarpone- 24 biscuits à la cuiller- un peu de lait- 500 g de framboises (fraîches ou surgelées) Préparation de la recette : Dans le fond d'un plat, disposer des biscuits cuillère trempés dans du lait (cette étape n'est pas obligatoire car ils absorberont le jus des framboises). Dans un saladier, écraser les framboises avec 30 g de sucre avec une fourchette ou presse-purée. Les répartir sur le fond de biscuits et mettre au réfrigérateur. Pendant ce temps, séparer les blancs des jaunes d'oeufs. Battre les jaunes avec le sucre et le sucre vanillé jusqu'à blanchiment du mélange. Monter les blancs en neige bien fermes et les incorporer délicatement au mélange précédent avec une cuillère en bois. Verser la préparation sur les framboises. Mettre au réfrigérateur 24 heures avant de servir, voire 48h. Remarques :
Excel Plus !