


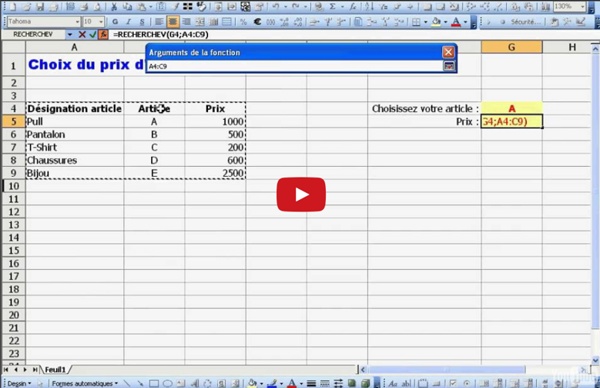
Nommer une plage de cellule Vendredi 9 février 5 09 /02 /Fév 12:27 Le vocabulaire exacte associé à cette commande est « définir un nom ». On définit un nom à un groupe de cellules, à un tableau ou à une liste de valeurs. L'intérêt c'est de pouvoir sélectionner cette plage de cellules simplement en sélectionnant le nom défini dans la zone de référence. Sélectionnez la cellule ou la plage de cellules à laquelle vous voulez définir un nom. Aller dans menu « Insertion / Nom / Définir » Dans la zone « nom dans le classeur », saisissez le nom à définir, puis cliquer sur OK. Vous retrouverez votre sélection de cellules en cliquant sur la liste déroulante de la case de référence. Aprés avoir sélectionné les cellules de votre nom ou liste à définir, cliquez dans la zone de référence, Saisissez votre nom et validez. vous verrez dans les articles prochains, l'utilisation de ces listes définis dans excel. Partager l'article ! inShare Par yourxl - Publié dans : COMMANDES PRINCIPALES EXCEL 1
Fonction Excel : INDEX + EQUIV La fonction Excel INDEX utilisée avec la fonction EQUIV permet la recherche de valeur dans un tableau. Prérequis : Avant de passer à la suite, consultez le tutoriel de la fonction INDEX ainsi que celui de la fonction EQUIV. Pour vous aider à mieux comprendre, l'exemple utilisé ici est une combinaison des exemples des 2 tutoriels indiqués, leur lecture est donc vivement recommandée. Combinaison INDEX + EQUIV : Si la fonction EQUIV renvoie le numéro de ligne : =INDEX(tableau; EQUIV(valeur_recherchée; plage_de_recherche; 0); no_colonne) Si la fonction EQUIV renvoie le numéro de colonne : =INDEX(tableau; no_ligne; EQUIV(valeur_recherchée; plage_de_recherche; 0)) Exemple d'utilisation : L'objectif ici est de trouver le numéro de dossier ainsi que le nombre de points du lieu recherché. Sélectionnez pour commencer la fonction INDEX : Dans "Matrice", entrez la plage de cellules du tableau. Positionnez-vous dans "No_lig" et ajoutez la fonction EQUIV en cliquant ici :
Fonction RECHERCHEV La fonction Excel RECHERCHEV recherche une valeur dans la première colonne d'un tableau puis renvoie la valeur d'une cellule qui se situe sur la même ligne que la valeur recherchée. Utilisation : =RECHERCHEV(recherche; tableau; colonne; type) L'objectif ici est de rechercher des informations en fonction du numéro de dossier. Sélectionnez pour commencer la fonction RECHERCHEV : Dans "Valeur_cherchée", entrez la valeur à rechercher dans la première colonne du tableau (ici, le numéro de dossier). Le nom de la ville est alors affiché : Pour afficher ensuite les points, il suffit de copier la formule et de modifier le numéro de colonne (remplacez 2 par 3) : La fonction RECHERCHEV recherche une valeur dans la première colonne d'un tableau, les résultats ne peuvent donc pas se situer à gauche de la colonne de recherche. En cas de besoin, vous pouvez télécharger le fichier Excel de cet exemple : recherchev.xls
Tableau croisé dynamique Vous pouvez retranscrire les données ci-dessous dans une feuille de calcul. Vous pouvez aussi vous rendre à la page Web sur les Fichiers de démonstrations et prendre le document demodb.xls. Création d'un tableau croisé dynamique Placez le pointeur sur n'importe quelle cellule entre A1 et G16. Du menu Données, sélectionnez l'option Rapport de tableau croisé dynamique. Excel vous demande où est située la source des données qui vont servir à composer le tableau croisé dynamique. Excel vous demande ensuite quel type de rapport que vous voulez: tableau ou graphique? Pour les besoins de l'exercice, utilisez les mêmes options que sur le graphique ci-dessus (Base de données Excel et tableau). Appuyez sur le bouton Suivant. Excel vous demande de confirmer l'endroit où sont situées les données dont vous avez besoin pour le tableau croisé dynamique. Assurez-vous que les cellules sélectionnées soient bien entre A1 et G16. Excel vous demande ensuite où vous voulez conserver le tableau croisé dynamique. .
Le plein de trucs et astuces pour Windows 8 Cela fait plus de 3 mois que le nouveau système d'exploitation de Microsoft est sorti. Les critiques tant positives que négatives ne manquent pas, chacun se fera son opinion. Toujours est-il que tu y passeras peut-être, si ce n'est pas déjà fait, et qu'il te sera sans doute utile d'avoir quelques trucs et astuces pour te familiariser avec la bête. Ou de faire passer à tes connaissances qui achèteront bientôt un nouveau PC qui en est équipé. Prends le contrôle de la nouvelle interface Aller, elle n'est pas si complexe cette nouvelle interface ! - tout d'abord, pour ne pas être perdu, le basculement rapide du bureau "classique" à la nouvelle interface se fait via la touche Windows ou en allant sur le coin inférieur gauche de l'écran. - Sur l'interface Metro, tu navigues de gauche à droite avec la molette de la souris, ou grâce à la barre de défilement en bas de l'écran. - la barre des applications apparaît avec un clic droit sur une application, ou avec le raccourci Win+Z. Plutôt bien pensé.
6 outils pour partager son écran avec quelqu’un d’autre Il y a différentes raisons pour lesquelles vous voulez partager l’écran de votre ordinateur avec une autre personne : aider un ami, se faire dépanner pour un problème en particulier, créer un tutoriel, partager quelque chose, etc. Quelle que soit votre raison, j’ai 6 outils pour partager son écran avec quelqu’un d’autre à vous présenter… Bureau à distance Google Chrome : accédez à d’autres ordinateurs ou permettez à un utilisateur d’accéder au vôtre en toute sécurité via Internet. Tout est accessible via le navigateur Chrome ou un Chromebook.Google Plus Hangout : diffusez gratuitement votre conversation auprès d’un large public. Avez-vous d’autres outils pour partager son écran avec quelqu’un d’autre ? Etiquettes : ecranPartager Description de l'auteur Cédric blog depuis mars 2009 sur Autour du Web.
5 outils gratuits pour convertir un fichier en ligne Il n’est pas rare que vous receviez des fichiers par mail illisibles. C’est normal, votre ordinateur ne supporte certainement pas tous les formats. Dans ces cas là, il faut passer par un logiciel de conversion. Vous le savez, je préfère pour ma part passer par Internet. Je vous propose aujourd’hui de découvrir 5 outils gratuits pour convertir un fichier en ligne… 1. ILoveFile est un nouveau service en ligne qui vous permet de convertir gratuitement des documents, de l’audio ou des images. 2. La boîte à outils de la conversion ! 3. Cometdocs est un système de gestion de documents en ligne qui offre tous les outils nécessaires pour éditer, convertir, stocker et partager des fichiers en ligne. 4. CloudConvert se démarque de la concurrence en proposant un design propre et 140 formats supportés. 5. PDF4Kindle est un peu service gratuit qui vous permet de convertir des fichiers PDF en .mobi Ce format est largement utilisé pour la lecture sur appareils Kindle.
Outils en ligne pour fusionner et diviser des PDF Une CLÉ USB contenant des logiciels gratuits Publié le 15 janvier 2012 Voici une solution technologique très intéressante pour les élèves ayant des besoins particuliers (trouble du langage écrit, DI, TED, autiste…): une clé usb contenant des logiciels exécutables, des jeux, des exercices, des navigateurs adaptés… Vous n’avez pas besoin d’un technicien pour faire l’installation des logiciels disponibles sur la clé. Pour la version complète, le téléchargement et l’extraction prend plusieurs heures pour la version complète. ***Je vous suggère fortement de faire l’installation de base et par la suite installer une à une les ressources que vous voulez avoir sur votre clé (selon votre clientèle et les besoins de vos élèves). Parmi les projets réalisés dans l’axe Technologies mobiles de la Chaire de recherche sur les TSA, l’équipe a oeuvré à la création d’une CLÉ USB PORTABLE contenant des logiciels et des ressources gratuits destinés aux personnes ayant des besoins particuliers. Voici la liste des logiciels: 1.La Chaire TSA 3.Communication