


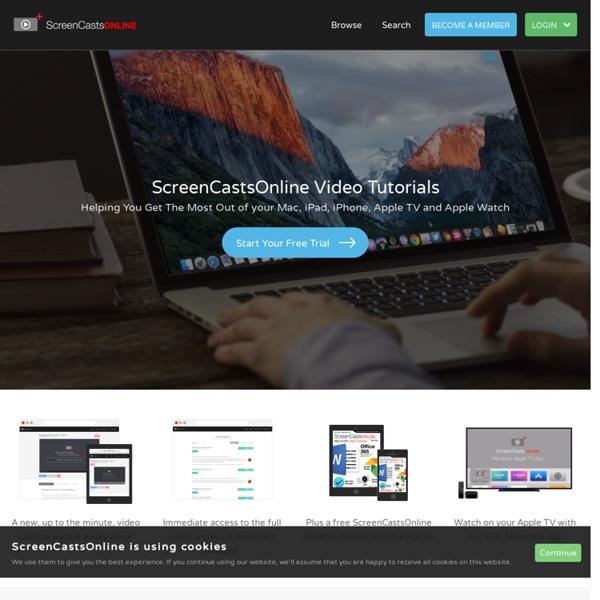
Clone de Mac : Psystar en faillite Fin de partie pour Psystar, le cloneur de Mac qui défiait Apple avec plusieurs configurations tournant sous Mac OS X Leopard. La firme basée en Floride s’est déclarée en faillite et s’est donc placée sous la protection du chapitre 11 sur la banqueroute. Ce qui signifie que la procédure judiciaire en cours initiée par Apple est suspendue le temps que le mandataire judiciaire examine le dossier. Une audience est fixée au 5 juin. A cette occasion, Psystar devra donner le nom des investisseurs qui le soutenaient et dont Apple soupçonne la présence. La firme à la pomme avait en effet amendé sa plainte afin de pouvoir poursuivre d’éventuels partenaires cachés. La fronde d’une petite entreprise comme Psystar n’aurait en effet pu se faire sans un soutien financier de taille estime Apple.
Psystar n'a plus le droit de vendre des clones de Mac - Actualit Après des mois de conflit et déjà plusieurs revers juridiques, Psystar s’est vu signifier une injonction lui interdisant définitivement la vente de clones Mac. C’est ce qu’Apple avait réclamé au juge William Alsup du district Nord de Californie. L’injonction interdit en outre à Psystar de contourner les mesures de protection mise en place par Apple et d’assister quiconque à le faire La petite société basée en Floride doit exécuter cette injonction immédiatement et la respecter dans son intégralité au plus tard le 31 décembre 2009. Installer plusieurs OS sur un même PC En revanche, la commercialisation du logiciel Rebel EFI n'a pas été stoppée. Le juge Alsup n’a pas mentionné ce produit dans son injonction mais a prévenu Psystar qu’il le commercialiserait à ses « risques et périls ».
Installer MacOSX sur Virtualbox est enfin possible Installer MacOSX sur Virtualbox est enfin possible La nouvelle version de VirtualBox (encore en beta et la première a être estampillée Oracle) ajoute un nouvel OS supporté à sa liste : MacOSX. Ne vous réjouissez pas trop vite quand même car cette possibilité reste possible uniquement sur les Mac (ou Hackintosh). Ce n'est pas vraiment une limitation technique mais plutôt une histoire de licence Apple. J'ai voulu faire un test avec mon DVD (original) de Snow Leopard, et ça s'est crashé comme une grosse merde avec une NS_ERROR_FAILURE ... Une fois l'install lancé, au moment de sélectionner un disque dur, il n'y a aucun volume qui apparait. Allez ensuite dans l'onglet "Effacer" et formatez votre partition virtualbox en Mac OS étendu (journalisé) Et voilà, le tour est joué ! Pour télécharger la version 3.2 de VirtualBox, c'est par là. [Source] Vous avez aimé cet article ?
Mac OS X keyboard shortcuts To use a keyboard shortcut you press a modifier key with a character key. For example, pressing the Command key (it has a symbol) and then the "c" key copies whatever is currently selected (text, graphics, and so forth) into the Clipboard. This is also known as the Command-C keyboard shortcut. A modifier key is a part of many keyboard shortcuts. A modifier key alters the way other keystrokes or mouse/trackpad clicks are interpreted by OS X. Here are the modifier key symbols you may see in OS X menus: Startup shortcuts Press the key or key combination until the expected function occurs/appears (for example, hold Option during startup until Startup Manager appears). Sleep and shut down shortcuts Finder keyboard shortcuts Application and other OS X shortcuts Note: Some applications may not support all of the following application key combinations. *Note: If no text is selected, the extension begins at the insertion point. Universal Access - VoiceOver keyboard commands Full keyboard access
Keyboard shortcuts From Mac Guides Keyboard shortcuts are combinations of simultaneous key presses that perform certain actions as an alternative to using the mouse. Keyboard shortcuts usually require a combination of modifier keys (command, option, control and shift) and other keys. The command key (cmd), also known as 'Apple' Mac OS X Shortcuts Many of these shortcuts can be customized (eg the Exposé shortcuts), as explained in Customizing shortcuts below. Symbols seen on Mac menus and non-US Apple keyboards, with their common names Shortcuts With Global Scope More shortcuts with global scope can be found on the Universal Access page. Command-Tab Box Press command-tab and hold the command key to keep the box open. Dock Keyboard Navigation in Mac OS X Core Apps Column View Note: A hollow arrow indicates that the pane with the selected folder is active. Taking Screenshots The Taking Screenshots in Mac OS X article includes keyboard shortcuts related to taking screenshots. Dialog Boxes Other Application Shortcuts iPhoto
Dépanner un MacBook ou MacBook Pro qui refuse de démarrer Langues Symptômes Consultez cet article pour savoir comment procéder si votre Mac refuse de s’allumer. Vous n’entendez pas le bip de démarrage. Si votre ordinateur est alimenté mais n’affiche aucune image, il est possible que l’un ou plusieurs des éléments suivants se produisent lorsque vous appuyez sur le bouton d’alimentation : Un bip de démarrage peut se faire entendre. Si l’un de ces cas de figure se produit, consultez l’article Dépannage : mon ordinateur n’affiche pas d’image. Résolution Si votre ordinateur ne s’allume pas, essayez d’effectuer chacune des opérations suivantes : Dernière modification : 12 juil. 2013 Avez-vous trouvé cet article utile ? Oui Non Un instant s'il-vous-plaît Merci pour votre commentaire.
Capture d'écran Il existe trois possibilités très simples et entièrement gratuites pour faire des captures d'écran sous MAVERICKS. Si vous voulez faire une capture de tout votre écran, appuyez simultanément sur les touches : cmd + MAJUSCULE + 3. Si vous ne voulez capturer qu'une partie de l'écran, une fenêtre ou une sélection quelconque, appuyez simultanément sur les touches : cmd + MAJUSCULE + 4. Vous disposez également d'une troisième possibilité de prendre des captures d'écran et qui est des plus pratiques. Voici comment faire alors pour faire une copie de fenêtre PARFAITE : Cliquez sur la fenêtre en question pour la sélectionner. Lorsque vous réalisez des captures d'écran en utilisant ces combinaisons de touches sous MAVERICKS, celles-ci apparaissent automatiquement sur votre bureau sous forme de fichiers .PNG Il s'agit d'un format de compression d'images sans perte (lossless), du même type que le GIF ou le PCX, contrairement au JPEG. Attention ! En utilisant l'application "Capture"
Couper le son au démarrage d’un Mac Couper le son au démarrage d’un Mac Si vous avez un Macbook et que vous vous faites régulièrement grillé à cause du son "DING DONG" de démarrage, voici un petit soft qui va vous permettre de le couper très simplement. Ça s'appelle StartNinja, c'est gratuit et téléchargeable ici. Cliquez simplement sur le bouton Get Current Setting puis OFF et vous n'aurez plus de problème de Macbook qui hurle en plein milieu d'une réunion ou la nuit lorsque vous vous levez pour vérifier que votre client Torrent tourne toujours. A noter que ce soft ne fonctionne pas sur les iMac ni lorsque vous branchez un casque audio sur l'ordi. Source Vous avez aimé cet article ?
Mac OS X: Starting up in Safe Mode Languages Learn more about Safe Mode, a special way to start when troubleshooting. What is "Safe Mode"? Safe Mode is a way to start up your Mac that performs certain checks and prevents certain software from automatically loading or opening. Starting up in Safe Mode does several things: It forces a check of the startup volume, just like the First Aid feature of Disk Utility. Taken together, these changes can help resolve or isolate certain issues that exist on the startup volume. Starting up in Safe Mode To start up into Safe Mode (to Safe Boot), follow these steps. Be sure your Mac is shut down. After the logo appears, you should see a progress bar during startup. To leave Safe Mode, restart your computer without holding any keys during startup. If you don't have a keyboard available to start in Safe Mode but you already have remote access to the computer, you can configure the computer to startup in Safe Mode using the command line. Safe Mode can be useful for troubleshooting.
Installer Mac OS X 10.10 Yosemite sur Windows avec VMware J’ai déjà fait pas mal de tutos pour vous apprendre à installer Mac sur PC, mais aussi pour installer Mac sur Vmware ou VirtualBox. Aujourd’hui je vais vous montrer comment installer simplement Mac OS X 10.10 Yosemite sur VMware grâce à une image déjà préinstallée. Cette méthode vous permettra de lancer Mac OS X 10.10 à partir de VMware. Avant de commencer : Le tutoriel est disponible en texte + images ou vidéo (ci-dessous)Il faut que votre PC soit compatible virtualisation (vous pouvez vérifier ici avec le logiciel Intel)Il faut avoir un processeur 64BitsIl faut avoir VMware 9 ou 10 de préférence. L’image finale et décompressé fait 17 Go. Découpé en 10 parties, que vous pourrez rassembler avec winzip, winrar, 7zip ou tout autre logiciel de décompression. Une fois que vous avez VMware et le pack OS X Yosemite 10.10 VMware sous la main, vous êtes prêt à commencer. Installation OS X Yosemite 10.10 sur VMware Ensuite, dézipper l’archive Mac OS X 10.10 Yosemite.zip préalablement téléchargée.
Introduction aux scripts shell - Reprenez le contrôle à l'aide de Linux ! Vous venez d'apprendre à utiliser un éditeur de texte puissant comme Vim. Cela va vous être particulièrement utile pour les chapitres à venir. Entrons maintenant dans le vif du sujet : la programmation shell. On aurait très bien pu faire tout cela en créant un programme en C par exemple. On parlera beaucoup de shell dans cette section. Qu'est-ce qu'un shell ? Dès le début de ce livre, j'ai fait la distinction entre les deux environnements très différents disponibles sous Linux : l'environnement console ;l'environnement graphique. La plupart du temps, sur sa machine, on a tendance à utiliser l'environnement graphique, qui est plus intuitif. Je vous avais dit qu'il y avait plusieurs environnements graphiques disponibles (Unity, KDE, XFCE…) mais qu'il n'y avait qu'une seule console. Il existe plusieurs environnements console : les shells La différence est moins tape-à-l'œil que dans le mode graphique (où l'on voit tout de suite que les menus ne sont pas à la même place, par exemple). $ chsh #!
scripting - Mac OS X - run shell script from the desktop GUI Use Multi-Touch gestures on your Mac With a Multi-Touch trackpad or Magic Mouse, you can tap, swipe, pinch, or spread one or more fingers to perform useful actions. Trackpad gestures For more information about these gestures, choose Apple menu () > System Preferences, then click Trackpad. You can turn a gesture off, change the type of gesture, and learn which gestures work with your Mac. Trackpad gestures require a Magic Trackpad or built-in Multi-Touch trackpad. If your trackpad supports Force Touch, you can also Force click and get haptic feedback. Tap to click Tap with one finger to click. Secondary click (right-click) Click or tap with two fingers. Smart zoom Double-tap with two fingers to zoom in and back out of a webpage or PDF. Scroll Slide two fingers up or down to scroll.1 Rotate Move two fingers around each other to rotate a photo or other item. Swipe between pages Swipe left or right with two fingers to show the previous or next page. Show desktop Spread your thumb and three fingers apart to show your desktop.