


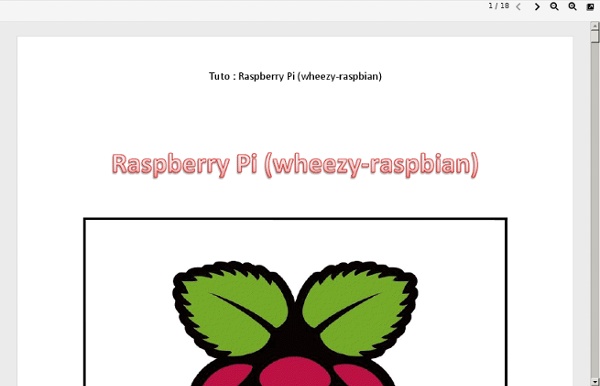
s Raspberry Pi Lesson 7. Remote Control with VNC @Raspberry_Pi +raspberrypi #piday December 21, 2012 AT 7:46 pm Adafruit’s Raspberry Pi Lesson 7. Remote Control with VNC @ The Adafruit Learning System. In this lesson we will explain how to install and use VNC on your raspberry Pi. This will allow you to see your Raspberry Pi’s desktop remotely in a graphical way, using the mouse as if you were sitting in front of your Pi.Connecting to a Pi like this can save on desktop clutter, and the problem of having multiple keyboards and mice all over the place. Learn more. Tutorial: Adafruit’s Raspberry Pi Lesson 6. In this lesson you will learn how to remote control your Raspberry Pi over your local network using Secure Shell (SSH). Learn more. Adafruit’s Raspberry Pi Lesson 5. In this lesson you will learn how to remote control your Raspberry Pi with a console cable. Learn more. Adafruit’s Raspberry Pi Lesson 4. One of the great things about the Raspberry Pi is that it has a GPIO connector to which you can attach external hardware. Learn more! Learn more! Learn more! Learn more!
[Tuto] Installer MPD sur Raspberry Pi (distrib Raspbian) Raspberry Pi est une petite carte se comportant comme un PC. Elle est vendu 35 USD et nous la transformons ici en lecteur audio réseau avec MPD. Code: Tout sélectionner ssh -l pi <adresse ip> pi est le nom d'utilisateurLa commande pour vérifier si MPD tourne déjà ou non. certaines erreurs viennent de là ps aux | grep mpd Cela donne une réponse de ce genre (ici MPD fonctionne) 5481 root 28160 D mpd /etc/mpd.conf Pour arrêter MPD, utilisez alors (adaptez au PID de votre système) kill -9 5481 Une manière bien plus élégante est proposée par Lauhub en page 33. ifconfig La suite peut se faire directement sur le MPD via le clavier (encore branché...) ou en SSH, plus confortable. sudo nano /etc/hosts commenter les lignes suivantes (ajouter un # devant) sauf si vous avez un réseau local IP-v6 #::1 ip6-localhost ip6-loopback#fe00::0 ip6-localnet#ff00::0 ip6-mcastprefix#ff02::1 ip6-allnodes#ff02::2 ip6-allrouters#ff02::3 ip6-allhosts SauvegardezAdresse IP StatiqueAttribuer une adresse IP fixe au Rasberry Pi.
An Unofficial Raspberry Pi Blog: How to Setup Remote Desktop from a Windows Machine to your Raspberry Pi - Step by Step Guide As I mentioned in the previous post I recently found the need to be able to remote desktop to my Raspberry Pi. This is a step by step guide on how to set it up. What does this guide help me do? It will let you control your Raspberry Pi from another machine. Before we get started a few clarifications: This guide is to set up remote desktop from another computer on your home network to your Raspberry Pi. What do I need before I get started? A Raspberry Pi running the latest Raspbian “wheezy” image (at time of writing 2012-09-18-wheezy-raspbian.zip). The Steps Raspberry Pi Setup So first we need to install some software on the Raspberry Pi, but don't worry it is very easy! Start up your Pi to the terminal prompt. Second Machine Setup 1. 2. 3. 5. 6.
Raspberry Pi Thin Client project raspbian - Where are the WiFi config settings stored? - Raspberry Pi Beta - Stack Exchange If you are talking about NetworkManager settings, they are in: /etc/NetworkManager/system-connections If you do a ls -l you will see all your wireless networks there, one file per network. If you want to delete a connection, you simply need to delete the corresponding file. [connection] id=YourNetworkName uuid=929ceffc-8191-4dea-9a61-b4b174b9c910 type=802-11-wireless timestamp=1218126248 [802-11-wireless] ssid=YourNetworkName mode=infrastructure mac-address=00:28:F7:21:B1:19 security=802-11-wireless-security [802-11-wireless-security] key-mgmt=wpa-psk psk=yourpasswordgoeshere [ipv4] method=manual dns=192.168.10.1;8.8.8.8; addresses1=192.168.10.100;24;192.168.10.1; [ipv6] method=auto Everything is easily editable, provided that you know what these parameters mean. For what concerns your last question: Is there a better way to config WiFi on the Raspberry Pi than this program?
Raspberry Pi Tutorial – Connect to WiFi or Create An Encrypted DHCP Enabled Ad-hoc Network as Fallback | Lasse Christiansen Development In this post I describe how I have configured my Raspberry Pi (RPi) to first attempt to connect to WiFi and if that fails, create and use an ad-hoc network as fallback (in this way I can always reach the RPi via SSH). The blog post is based on the following “How To” from the Raspberry Pi forum: – however, I have introduced a level of more detail and a couple of modifications in order to get faster boot time and support for multiple wireless networks (see my previous RPi blogt post suvery for details on which parts of that “How To” I think are good as well as which I think can be improved). Hardware The WiFi adapter I have used for this tutorial is the Edimax EW-7811Un (more details here) which seems to be one of the more popular WiFi adapters for the RPi (at least based on the amount of forum posts where it appears). Software This tutorial has been tested with success on: 2012-09-18-wheezy-raspbian2012-10-28-wheezy-raspbian
Raspberry Pi VPN Server - Brad Wells You have a raspberry pi— a low-power always-on computer. Why not use it as a VPN server for tunneling your internet through when travelling? This could, for example, help you ensure a secure browsing experience when you’re on a sketchy public wifi network. Or perhaps you’re considering moving to another country for a couple months. Just find a friend or family member who is willing to let you mooch off their internet from time to time, and plug your Raspberry Pi into their network while you’re away. This will give you an American IP address for utilizing all those US only services while you’re abroad. Don’t have a Raspberry Pi? Contents VPN Server Setup (Raspberry Pi) First, you’ll need a kernel with MPPE support. sudo modprobe ppp-compress-18 If this works without any errors, your kernel should do the job. sudo apt-get install pptpd Next, edit ‘/etc/pptpd.conf’ If you have started an X session, you can use a graphical text editor. leafpad /etc/pptpd.conf sudo vi /etc/pptpd.conf Router Setup
Raspberry Pi - Partager des… - Raspberry Pi :… - Raspberry Pi :… - Raspberry Pi :… - Réception du… - KeepLoGeek Using NFS to provide extra disk to a Raspberry PI | Peter Mount's Blog As the Raspberry PI uses an SD Card for it’s boot device there are times when you need either more space than is available on that device or a device that’s faster – writing to flash is slow and flash cards do have a limited number of writes that can be made to them. Now there’s several ways to accomplish this: Use an external USB drive (the common route)Use a network shared drive Using a USB drive is simple and is the faster option but it means it’s dedicated to the PI whilst it’s in use, hence this article on using a network drive – in this instance a directory on another Linux box in the network. Also having it shared on the network means that multiple machines could use it at the same time. For this article I’m going to show how to setup a directory on a server and the raspberry pi as the client. tabitha – Ubuntu server that will host the directorylindesfarne – Raspberry PI client running the stock Debian SD Imagekell – second Raspberry PI client also running Debian. Right lets test it.
RPi iSCSI Initiator Back to RPi Guides. Raspberry Pi iSCSI Initiator Setup This guide is split into two parts, part 1 deals with rebuilding the standard Raspbian/Debian image to include iscsi support so that the pi can access an iscsi target (and function as a target itself if needed, but this guide deals with setting up as an initiator), part 2 then extends on this to enable booting from an iscsi root. This guide assumes a number of things: At least a basic knowledge of iscsi, and that you already have a suitable target setup on your SAN/NAS/wherever. First up, we need to get the iscsi initiator service installed, along with git, gcc, make, ncurses-devel and python, which are needed for an on-device kernel recompile: apt-get install open-iscsi git gcc make python libncurses5-dev Lets create a folder in which to keep the various content we'll need for the kernel rebuild: mkdir /root/raspberrypi cd /root/raspberrypi We now need to fetch the kernel sources to build from, this will take a while: make menuconfig make
Utilisez votre Raspberry Pi avec Open Z-Wave La librairie Open Source nommée Open Z-Wave présente l’avantage d’être gratuite. Quelques logiciels l’utilisent tels que Lights Control, aGoControl ou HomeGenie. Nous vous proposons une petite présentation ainsi qu’un test de ces solutions. Matériel requis : On a là les différents éléments pour monter une petite maquette low cost qui permettra de se faire progressivement la main et de bien comprendre les principes de base de la technologie Z-Wave. 4) Interface de contrôle basiqueCette interface de contrôle basique est développée par Thomas Loughlin. NB : un rafraîchissement de la page est parfois nécessaire pour avoir un affichage à jour… 5) Interface de controle intermédiaire : LightsControlCette interface de contrôle plus évoluée est développée par Conrad Vassallo. On pourra alors procéder à leur contrôle en cliquant sur les boutons ON ou OFF respectifs. Les choses intéressantes peuvent alors commencer ! Ces différentes scènes pourront être déclenchées depuis l’écran « Manage Scenes » :