


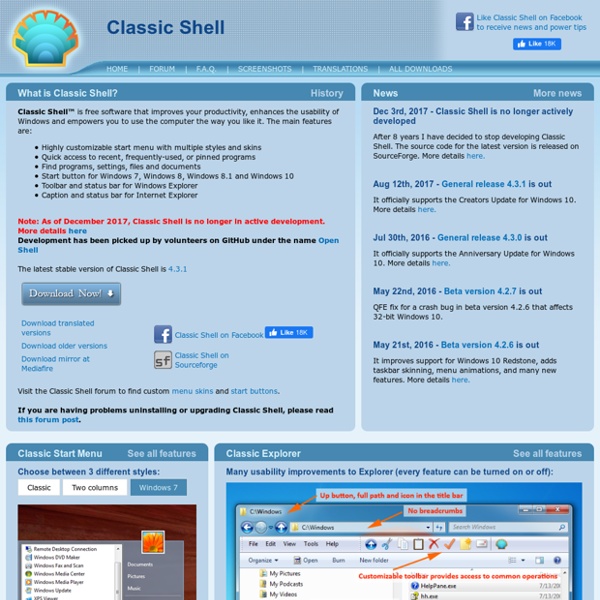
Free Duplicate Finder Download A free duplicate file finder and cleaner software. Free Duplicate Finder is a free duplicate file finder and cleaner software to instantly scan your computer for duplicate files and list them for you to delete. You'd be surprised just how many redundant or duplicate files you could find forgotten in an obscure documents folder. Free Duplicate Finder will deep scan for all types of files include photos, music, video, Word documents or text files etc. If a file appears twice on your computer then Free Duplicate Finder will find it. Once these files are found you are provided with helpful tools to enable you to select which copies to delete or move. Removing duplicate files will significantly free disk space on your computer. Free Duplicate Finder is our first software to use Windows Metro style interface. Free Duplicate Finder works on Windows XP, Windows Vista, Windows 7 and Windows 8, both 32-bit and 64-bit versions. Current version: 1.2 Full Version: Main Features: Screenshot: -Softpedia
Download Folder Size for Windows Windows Directory Statistics Folder Size for Windows Photo Filtre Le logiciel de retouche d’images PhotoFiltre, dans son édition gratuite (freeware), est proposé par son éditeur en deux versions : l’une avec installation, c’est la version classique ; l’autre sans installation, c’est la version « portable ». Pour utiliser cette version portable, faut-il tout de même l’installer ? En partie oui, voici pourquoi et comment procéder. Quand on installe un logiciel Windows de façon classique, le programme que l’on télécharge est un assistant d’installation qui se charge de créer les dossiers du logiciel sur le disque dur, copier ses fichiers programme, régler quelques paramètres, faire éventuellement des associations de fichiers, etc. Avec un logiciel portable, rien de tout cela : c’est à vous de procéder manuellement à ce qui est une sorte d’installation, puisque vous copiez des fichiers quelque part (généralement sur votre disque dur). Mais cela n’a pas d’impact sur Windows. Quel intérêt ? 1 Cliquez sur le lien ci-dessous. ► Télécharger PhotoFiltre portable
AdwCleaner Removes Toolbars and Other Malware in One Click ImageCacheViewer - View images in the cache of your Web browser Description ImageCacheViewer is a simple tool that scans the cache of your Web browser (Internet Explorer, Firefox, or Chrome), and lists the images displayed in the Web sites that you recently visited. For every cached image file, the following information is displayed: URL of the image, Web browser that was used to visit the page, image type, date/time of the image, browsing time, and file size. When selecting a cache item in the upper pane of ImageCacheViewer, the image is displayed in the lower pane, and you can copy the image to the clipboard by pressing Ctrl+M. System Requirements And Limitations This utility works in any version of Windows, starting from Windows XP and up to Windows 8. Start Using ImageCacheViewer ImageCacheViewer doesn't require any installation process or additional DLL files. After running ImageCacheViewer, it begins to scan the cache of your Web browser, and displays all cached images from Web sites you visited in the last day. License Disclaimer Feedback
Sync Files To An Encrypted Local Or Network Folder With CryptSync SkyDrive, Google Drive, Dropbox, SugarSync and Box.net are just a few of the most popular names from the ever-growing cloud storage industry. Not only are these companies dominating the industry, but they also provide secure, best-in-class services that most of us seek when choosing cloud storage. If you’re an avid cloud drive user and want to encrypt your files before moving them to the cloud, or simply want to encrypt them for any other purpose to keep them safe from any prying eyes, give CryptSync a go. It’s an open-source application that lets you synchronize a pair of directories, and also encrypt your files in the process. The application allows to specify a pair of folders as source and destination, and then sync file changes at both ends. After clicking New Pair, you can point CryptSync to the directories that you want to synchronize. The encrypted files can be easily decrypted by opening them in a file archive tool (7Zip or WinRAR, for instance). Download CryptSync
LightZone, l'aternative gratuite à Adobe Lightroom sous Windows, Mac et Linux Relativement peu connu du grand public, le logiciel LightZone se veut être l'alternative gratuite à la solution Lightroom d'Adobe, vous permettant de retoucher efficacement vos photos sans dépenser le moindre centime. Disponible sous Windows, Mac et Linux, LightZone est un programme open-source, qui va vous permettre de retoucher vos clichés en profondeur, RAW inclus. A titre de comparaison, la solution Lightroom d’Adobe est vendue une centaine d’euros : autant dire que l’alternative LightZone devrait faire des heureux dans l’assemblée. D’autant plus que LightZone est complet : il vous laisse manipuler des séries de photos, et d’appliquer des styles, des effets, à la volée. A contrario de Lightroom, LightZone ne va pas s’appuyer sur un système de calques, mais de zones : chaque photo va être divisée en 16 « zones », définies selon la luminosité. Si vous désirez donner une chance à ce programme, vous allez devoir suivre ce lien, et vous créer un compte.
Create GIF Animations From Multiple Videos & Images With KickMyGraphics GIF or Graphics Interchange Format image is the most popular file format for simple animated images. It supports a separate palette of 256 colors for each frame, and you can use GIF animation tools like the portable AnimateGIF to create flawless GIF animations with custom frame delay and option to run the animation once or in a loop, or even combine multiple GIF images into a single file. However, if you want to create GIFs from videos, you will need a different tool that can extract the frames of a video for you, and KickMyGraphics does just that. The main interface of the application is pretty straight-forward and contains all the options presented over a black background. Click the Add graphics button available in the lower-left side to load video or image file(s) into the application. You can select or deselect a frame by clicking it from the horizontal list. The GIF will be created and saved on your Desktop, and can be accessed using any image viewer that supports the GIF format.
Dashlane Adds Two-Factor Authentication, a New Interface, and More Popcorn Time - Watch torrent movies instantly We started Popcorn Time as a challenge to ourselves. That’s our motto. That’s what we stand for. We are enormously proud of this project. It is the biggest thing we’ve ever achieved. We are startup geeks, first and foremost. And they were not chastising us. Popcorn Time as a project is legal. But, as you may know, that’s rarely enough. You know what’s the best thing about Popcorn Time? The bulk of our users is not in the US. Piracy is not a people problem. But people do. We’ve shown that people will risk fines, lawsuits and whatever consequences that may come just to be able to watch a recent movie in slippers. And maybe, that asking nicely for a few bucks a month to watch whichever movie you want is a bit better than that. Popcorn Time is shutting down today. Our experiment has put us at the doors of endless debates about piracy and copyright, legal threats and the shady machinery that makes us feel in danger for doing what we love. xoxo, Pochoclín.
Tabula Should I Remove It? - Download (Free) Spread the word to your friends and family so they too can enjoy a clutter-free PC. Now what? After "Should I Remove It?" has finished downloading just run the downloaded setup file (ShouldIRemoveIt_Setup.exe). Setup is simple and installs a very minimal footprint that can of course be easily uninstalled. Some notes about the software The software does not run in the background and you can manually run it at anytime. Need help or support?