


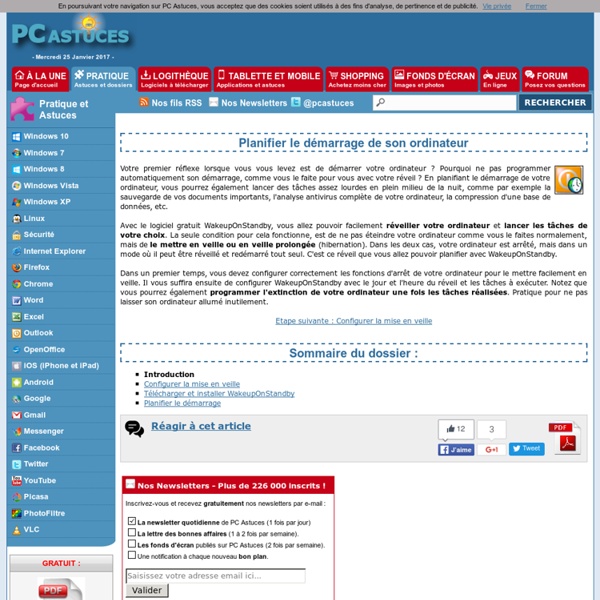
Comment réparer le démarrage de Windows 7 - Réparer Windows 7 - FAQ En certaines circonstances, il se peut que votre système d’exploitation Windows 7 refuse de démarrer ou redémarre en boucle par exemple sur statut repair l'outil de redémarrage système. La plupart du temps il s’agit d’un cluster défectueux sur le disque dur qui provoque ce problème. Dans ce cas il suffit de faire un scan du disque (chkdsk) via l’option réparer pour que tout fonctionne de nouveau. Mais parfois c’est le système qui est en cause. Dans ce cas dès la mise sous tension du PC ou portable appuyez (tapotez) sur la touche F8 et dans la liste qui s’affiche, sélectionnez Dernière bonne configuration connue. Si cela ne fonctionne toujours pas, recommencez l’opération et sélectionnez Réparer mon ordinateur puis sélectionnez l'option Réparation du démarrage dans la boîte de dialogue Options de récupération système. Si cela ne fonctionne toujours pas, il va falloir démarrer depuis le CD de Windows 7 pour exécuter l'outil Bootrec.exe. A la fin tapez exit et redémarrez.
Récupérer des fichiers que vous n’avez pas enregistrés Si vous êtes distrait ou si vous faites 10 choses en même temps (et oui, Denis Coderre se vante de pouvoir marcher et mâcher de la gomme en même temps, mais pour le commun des mortels, il n’est pas rare de pratiquer bien plus que deux activités à la fois!), il est possible que vous ne pensiez pas à sauvegarder votre fichier Excel avant de le fermer. De même, un "bug" sur votre ordinateur pourrait fermer votre fichier, sans que vous n’ayez eu l’occasion de l’enregistrer. Si cela vous arrive, surtout, pas de panique! Il existe une façon de récupérer les fichiers que vous n’avez pas enregistrés. Sauvegarde fréquente D’abord, je vous conseillerais de prendre l’habitude de sauver fréquemment vos fichiers Excel. Je vous recommande également d’enregistrer vos fichiers sous différents noms (par exemple, Budgetv1, Budgetv2, etc.). Récupération des fichiers non enregistrés Cliquez sur l’image pour l’agrandir Vous aimez cet article? Sophie Marchand, M.Sc., CPA, CGA Like this: J'aime chargement…
Comment éteindre automatiquement son PC resté inactif pour la nuit Vous souhaitez préserver votre ordinateur, et faire en sorte qu'il s'éteigne tout seul après un certain temps d'inactivité (de préférence le soir, au coucher) ? Terminé les ordinateurs qui tournent pour rien des journées, voire des semaines entières. Dans ce tutoriel, nous allons vous expliquer comment faire. Il faudra se servir des tâches planifiées, et faire en sorte que celle-ci se lance après un temps d'inactivité que vous aurez défini. Comment créer une tâche planifiée Pour commencer, il faut créer une tâche planifiée pour demander à votre ordinateur de s'éteindre à l'heure de votre choix. Ouvrez le Panneau de configuration, et cliquez sur "Système et sécurité" : Descendez ensuite dans le menu déroulant, et dans la section "Outils d'administration", cliquez sur "Tâches planifiées" : Un menu va s'ouvrir, cliquez ensuite dans le menu de droite appelé "Planificateur de tâches" sur Créer une tâche : Vous pourrez ensuite donner un nom à votre tâche (ici : Stop PC) Et c'est fini ! Volvic Juicy
Désactiver les mouchards de Windows 7 Un simple rappel pour ceux qui ne le savent pas encore... Sans nécessairement le savoir, vous rendez régulièrement des comptes à Microsoft... libre à vous de l'accepter... ou non... Si vous ne l'acceptez pas, il vous suffit de suivre cette procédure : Panneau de configuration \ Tous les Panneaux de configuration \ Outils d’administration \ Planificateur de tâches \ Bibliotheque du planificateur de taches \ Microsoft \ Windows Une fois là, désactivez ces tâches planifiées : 1- Application experience Aitagent : Regroupe et télécharge des informations de télémétrie applicative si vous vous êtes abonné au Programme d’amélioration de l’expérience utilisateur Microsoft. 2- Customer experience improvement program 3- Disk diagnostic Disk diagnostic data collector : Les Diagnostics des disques Windows transmettent à Microsoft des informations générales sur les disques et sur le système pour les utilisateurs participant au Programme d’amélioration du produit. OS : Windows 7
Les meilleurs gratuiciels Utilisation de la fonction Rotation 3D Aero (Flip3D) sous Windows 7 Vista a vu l'apparition de la bascule 3D Windows (Flip 3D) qui permet de basculer entre les fenêtres. Il suffit d'appuyer sur les touches Ctrl+Windows+Tab pour faire défiler les fenêtres. Vista dispose aussi d'une icône dans la barre des tâches, qui par un clic de souris, permet d'activer la bascule 3D Windows. Sous Windows 7, cette icône est absente, par contre le raccourci clavier fonctionne. Si vous vous sentez orphelin de cette option, l'article ci-dessous vous montre comment retrouver l'icône bascule 3D Windows (Flip3D) dans la barre des tâches de Windows 7. Effectuez un clic droit sur le bureau et sélectionnez Nouveau, puis Raccourci Tapez RunDll32 DwmApi #105 dans la zone Emplacement de l'élément, puis cliquez sur Suivant pour continuer. Renommer le raccourci en tapant Flip3D et ensuite sur Terminer Vous disposez maintenant sur le bureau d'un nouveau raccourci qui porte le nom Flip3D. Cliquez sur Changer d'icône... L'icône Flip3D devrait être visible.
La sécurité informatique pour les Nuls | Téléchargement du guide gratuit Des conseils pratiques pour protéger votre entreprise des cybercriminels Dans ce guide, vous trouverez : Les méthodes d'attaque les plus communément utilisées par les cybercriminels pour cibler les petites entreprises Des méthodes faciles à appliquer pour renforcer la sécurité de vos informations Des informations simples qui vous guideront dans le choix de la solution de sécurité la plus adaptée à votre entreprise
32 tutoriels et fiches pratiques Internet : débutants, logiciels, matériel, retouche d’image (EPN Atelier multimédia de Brest) L’Atelier Multimédia, EPN des bibliothèques de Brest, propose un nouveau site avec une innovation notable : les usagers peuvent désormais s’inscrire à distance (via un formulaire à compléter) aux différentes initiations proposées : ranger et nettoyer son ordinateur ; Gimp ; cloud computing ; Google Drive ; Gmail… Le lieu d’accès public accompagné à l’Internet a également repensé son espace de fiches pratiques et tutoriels en libre accès et au téléchargement pour les internautes et les mobinautes : Fiches pratiques Plusieurs fiches pratiques sont consultables en ligne (avec une actualisation régulière) : Gmail Moteur de recherche Google Tutoriels Des tutoriels thématiques sont également proposés au téléchargement : Débutants Internet Logiciels Matériel Retouche d’image Services Google Licence : Creative Commons by-nc-saGéographie : Bretagne
Vérifier l'état de santé de son disque dur avec la commande WMIC Les disques durs utilisent la technologie S.M.A.R.T (Self-Monitoring, Analysis, and Reporting Technology) pour surveiller leur état de fonctionnement général afin de prévenir tout risque de pannes imminente. Si un problème de disque risque de se produire, il est signalée soit par le BIOS ou par le système Windows. L'utilisateur doit alors remplacer le disque dur par un neuf pour ne pas perdre ses données. Il existe un moyen simple pour vérifier l'état de votre disque dur sous Windows. Il suffit d’ouvrir une fenêtre d'invité de commande et de taper les commandes suivante. - cliquer sur Démarrer et saisir la commande cmd dans le champ de recherche. - taper la commande wmic puis valider. - saisir la commande diskdrive get status puis valider. - Si le disque est en "bonne santé", toutes les lignes doivent être sur OK.
Comment éliminer les barres d'outils qui s'installent sans vraiment notre consentement Quand on installe un logiciel freeware ou pas, il arrive parfois que pendant l’installation, d’autres logiciel s’installent sans votre consentement. En fait, le reflex qu’on a quand on installe un logiciel c’est de ne pas faire d’installation personnalisée, on installe le truc et hop c’est fini. On oublie aussi de décocher les cases par défaut et hop la barre d’outil ask.com ou yahoo.com et la fameuse barre d’outil babble et autres déchets de l’internet s’installent et ce n’est pas facile de s’en défaire. Mon conseil est donc de toujours faire une installation personnalisée justement pour éviter tout désagrément. Mais on se fait toujours avoir à un moment et on est pris en otage par une barre d’outils pourrie. Ce qui est encore plus irritant, c’est qu’on nous dit que c’est gratuit, que la case est déjà cochée (1) par défaut et que parfois, on nous dit que c’est indispensable à l’installation du logiciel(2). Deux solutions d’éradication. Pas mal cette trouvaille
200 astuces pour maîtriser Google Google est avant tout connu pour son moteur de recherche. Lancé en 1998, l’outil n’a cessé de se perfectionner, pour devenir la référence. Mais Google, ce n’est pas qu’un moteur de recherche : il s’agit aujourd’hui d’un éco-système complet, proposant de nombreux services. Gmail pour envoyer et recevoir des emails, Google Agenda pour gérer son calendrier, Google Drive pour synchroniser et modifier des documents, Google+ pour partager de l’information… Les outils Google sont relativement simples à prendre en main. 10 astuces pour mieux gérer son compte Google Avant de maîtriser les outils Google, il est important de maîtriser son compte Google. 25 astuces pour la recherche sur Google Le moteur de recherche est l’outil Google le plus utilisé. 30 opérateurs Google pour affiner ses recherches Pour affiner encore plus ses recherches, vous pouvez utiliser des opérateurs dédiés. 25 astuces pour Gmail Pour envoyer et recevoir des emails, de nombreux outils existent. 12 astuces pour Google Inbox
Tutoriels sous forme de livre à télécharger (Gratuit), Paint.net, Gimp, PhotoFiltres, et bien d’autres… Calaméo est le site pour publier et partager vos documents avec vos amis. Intégrez facilement des éléments multimédia (vidéos, animations interactives) dans vos publications. Gimp La version 2.8 de Gimp introduit une fonctionnalité longtemps plébiscitée : une interface regroupée dans une fenêtre unique. Elle ne remplace pas pour autant l’interface par défaut de Gimp. Il s’agit d’une fonction supplémentaire que l’utilisateur peut simplement activer ou désactiver par un menu : Fenêtres / Mode fenêtre unique. Le tutoriel : Gimp Paint.Net Paint.NET, voici un bon logiciel de retouche d’image gratuit et simple à utiliser. Le tutoriel : Paint.net PhotoFiltres Le Tutoriel : PhotoFiltres
Tutoriels et astuces Word, Excel, MS Office et OpenOffice/LibreOffice 6 tutoriels informatique et Internet : Communication, navigateur, sécurité… Toujours aussi formalisés et utiles : les tutoriels et dossiers pratiques de l’Espace Multimédia du Canton de Rocheservière « Centre de découverte accompagnée des technologies numériques » (espace public numérique en Vendée) mis à disposition de tous : usagers du lieu d’accès accompagné à l’Internet, internautes et mobinautes peuvent librement les télécharger. Ces productions pédagogiques et didactiques en accès libre permettent d’appréhender l’informatique et l’Internet d’aujourd’hui sous un angle pratique et didactique : comprendre, apprendre, faire et partager. L’ensemble des fiches pratiques sont diffusées sous licence Creative Commons. PowerPoint 2010 : Objets graphiques et effets d’animation Il est étudié notamment l’insertion d’objets graphiques et les effets d’animation dans une présentation. Tutoriel Gmail : Envoyer des pièces jointes volumineuses avec Google Drive Sommaire : Créer un nouveau message ; Importer un fichier sur Google Drive ; Envoyer le message. Licence :