


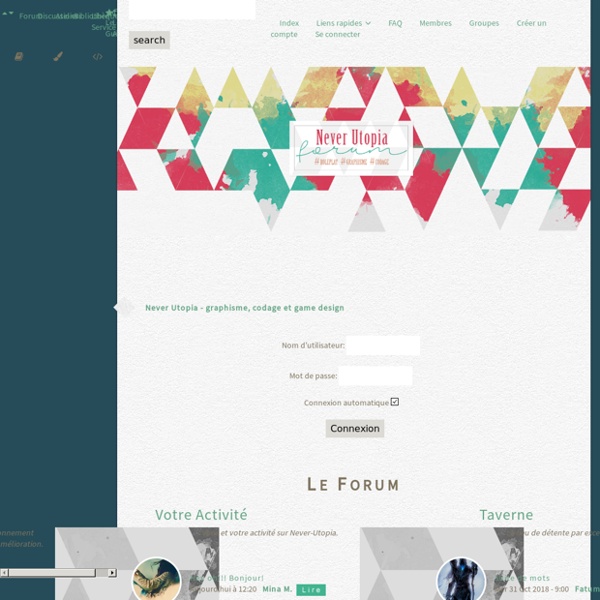
Meeting of Land and Water I have found that my paintings turn out the best when I have a good mental image of them before I start painting. This often involves some research. Ideally it is good to have several types reference. Here are a few snapshots that I took while visiting the rocky coasts of California. I often do several thumbnail sketches to find the best composition. Mantis Queen Concept Searching for inspiration I decided the Praying Mantis would be an ideal subject as their exotic forms would work well with the pattern work I wished to apply. I knew I wanted the character to be imposing, someone who would study the viewer as much as the viewer studied them. This very quickly gave me an idea of the type of composition I wanted; I knew the viewer needed to be looking up at the character, enhancing the air of superiority for the character. Sometimes I have a very clear color scheme in mind for a piece but this time I chose to start in greyscale, allowing me to focus on composition and form. A lack of color scheme from the outset isn’t really a problem because as the piece began to solidify a color scheme would present itself to me. Brushes I have numerous shape brushes ranging from paint strokes to patterns based around tribal designs.
Photoshop - 3D Grid Here you will be taught how to make a 3D grid using Adobe Photoshop. 3) Still on the 20 x 20 file, go to SELECT > ALL 4) Go to EDIT > DEFINE PATTERN. 5) Now click on the original file, the one with the black background. Make a new layer. 6) Go to EDIT > FILL. heres what you should get. 8) Go to SELECT > INVERSE. then hit the delete button. 9) Now on the Grid layer, go to EDIT > TRANSFORM > PERSPECTIVE.
Making of The Blues Singer Leaves Town This picture was done in a hot summer day, in the memory of an old anime series I used to watch as a kid, about Tom Sawyer and Huckleberry Finn. Historically, it’s off from that period, but it’s the feeling of summer, childhood fascination and nature that I wanted to re-create. It’s also a tribute to music. The picture was done to resemble an animation still, cel-shaded characters over a “traditionally” painted background. I tried to do this digitally, using colour as if I were working with watercolours. For inspiration, I also had an open book with Oga Kazuo’s work. I started out by sketching the background. I sketched in a separate transparent layer. I was satisfied at this point, even though it’s still rough and not very pretty. I started to put down colours. I also did the sky gradient.
Making a Grungy Business Card - Luxa - Photoshop Tutorials, Videos, Brushes, Tips & Tricks There are many different ways to attack a business card design. Clean & corporate is always nice. But why not get a little wild? This tutorial will walk you through setting up a vertical grungy business card template, front to back and ready to print. It's important to set up our PSD file correctly right off the bat. The document needs to have an eighth inch bleed area, to ensure our background completely covers the card. Since the cards will be cut after printing, we need to set up guides as a reference to where our artwork needs to be. Now that we have the file set up, we're ready to start on the background. Place your textures on the canvas, and order them in the layers palette as shown. Our next order of business will be to add a decorative element to the background. Now position your logo at the top of the card, remembering to stay within the safe area. Next, grab your type tool and start populating this card with your info. Let's add some dividers. Back Home
Photoshop - Lifestream Written by -LiL H4rRy- Red = 19 Green = 54 Blue = 78 3) In the next step all you use is the dodge tool with a small small brush to make many lines in the way that you want. A lot of lines.... 4).............And more lines I hope that this tutorial has helped u in some way...
Make a Colorful Retro-themed Space Scene in Photoshop In this Photoshop tutorial, we will create a retro-themed scene that utilizes different lighting effects and arrangements. We will discuss how to create various lighting effects, different techniques to gain depth, ways of putting together a composition, a cool "RGB split" effect and much, much more. Preview Tutorial Resources Image: Space Galaxy – Desktop Wallpaper (Desktopmedia)Image: Female Stock 131 (Katanaz-Stock)Image: vinyl_record (Refe Tuma)Brushes: Hi-Res Watercolor Photoshop Brushes (Bittbox)Brushes: Halftone pack (Media Militia)Images: Wisps Pack (Media Militia)Image: orbs (Sekani Solomon) Step 1: Create a Radial Gradient Layer We will begin by making a new Photoshop document (3000x2281px, 300 DPI). Duplicate the default Background layer and then delete the original. Give the layer a Gradient Overlay layer style (Layer > Layer Style > Gradient Overlay) with the following settings (the colors are: #dadada and #171616): Step 2: Add the Galaxy Background Step 3: Create a Black Ellipse
Photoshop - Lightning Here you will be taught how to make realistic lightning. 1)Open a new file, around 400 x 300 pixels. with a white background. 2) Now set your forground color to white and background color to black. 3) Go to FILTER > RENDER > CLOUDS 4) Go to FILTER > RENDER > DIFFERENCE CLOUDS. 5) Go to IMAGE > ADJUST > INVERT 6) Go to IMAGE > ADJUST > LEVELS 7) Move the middle arrow all the way to the right. 8) If you want to change its color go to IMAGE > ADJUST > COLOR BALANCE 9) And your done. easy huh :) Heres how mind turned out.
Macintosh digital video editing, desktop publishing tips from CreativeMac. QuickTime, digital video editing, mac desktop publishing software, mac web graphics and audio software. Masking: The Black Art Of Video Making By David Hague Masking to many, is the black art of video making. It all sounds, well, too hard to bother with, with terms such as 'alpha channel', 'compositing' and 'overlay' to deal with. But trust me gentle reader, knowing even the basics of masking and compositing will add a whole new dimension to your home videos, family documentaries, short films and so on. A Smashing Way to Make Glass Props! Do You Know How Long An Average Scene Lasts? iPhone Tip # 10 - Do Not Disturb! iPhone Tip #9 - Customize Your Music Controls By Shirley Craig, Rev Up Transmedia How do you like to sort your music? iPhone Tip # 8 - Scrolling Back To The Top By Shirley Craig, Rev Up Transmedia Often when you are scrolling through especially long web pages on your iPhone, it would be good to have a really easy way to flip back up to the top address bar. Creating iPhone Text MSG Shortcuts!
Photoshop - Web Interface Design 2 Here you will be taught how to make a web interface similar to what I used on one of my older website layouts. 1) Open a new file, around 600 x 480pixels, with any background color. I used black. 2) Make a white square on a seperate layer. Heres what mine looks like. 9) Now time for the layer effects. 10) You should have something similiar to this. Photoshop CS2 HDR Big Sur, California. March, 2005 7 frame blend with a 14 stop dynamic range, using HDR Everything has limits, and the technical evolution of photography during the past 150 years has largely been about overcoming the craft's limitations. But, that's about to change with the introduction of the Merge to HDR function in Photoshop CS2, which became available in mid-April, 2005. A caveat before proceeding, so as to forestall the usual deluge of e-mails that follows any first-look that appears here, and that some readers don't feel answers all of their questions or addresses their particular concerns. This is not intended to be either a comprehensive how-to, or a complete technical treatise on the subject of HDR, or Adobe's implementation in Photoshop CS2. About Dynamic Range Dynamic range refers to the range of brightness levels that exist in a particular scene – from darkest – before complete and featureless black, to lightest – before complete featureless white. What is HDR? A Case Study
Janee's Photoshop Tutorials, Photoshop Classes * I compiled this list as a suggested sequence for people who like to do things in a linear fashion. You know who you are. You are the people who know that you are not supposed to use your monitor in the rain because you read the Safety Instructions before you hooked it up. The tutorials should stand pretty well on their own, actually, so if something "out of sequence" appeals to you, go ahead and do it! If something does NOT appeal to you, though, rather than just skipping it, go and look at the objectives at the beginning of the tutorial and see if there is something there that you really need to know/practice. I separated the drawing tutorials from the photo manipulation ones because some people are more interested in one area than in the other. Learning to draw takes nothing more, nothing less, than a combination of the following: Careful observation. None of these comes "naturally"; all are skills that we can develop. Always me,
Photoshop Montage Using Photomerge to create photo montages By Stephen Schleicher If you are using Adobe Photoshop CS2, chances are you didnt realize there was a handy feature to automatically stitch your panoramic images together. What you may not realize is you can also use this feature to create a photo montage. If you have a series of panoramic images, Photomerge works great. From the File>Automate menu, select Photomerge. This will launch the browser so you can find and select the images you want to stitch together. When you have selected all of the image, click OK and let Photoshop do its thing. It does a pretty good job with most images, but you may find you need to tweak it a bit. One of the options in Photomerge to pay special attention to is the Advanced Blending Feature. But what if you dont want to create a panoramic image? Simply import the images you wish to use in your montage. Now drag your images from the bar to the canvas and overlap as needed. Page: 1 Source:Digital Media Online.
How to turn your photo into movie-like effect using Photoshop? | ebin What you need to have: Adobe Photoshop What you will learn: colour mood adjustments + depth of field effect + film effect PS: ⌘ key for Mac users / CTRL key for Windows users Colour mood adjustments 1. Adjust the Hue/Saturation: ⌘U/CTRL-U 2. Depth of field effect 3. 4. 5. 6. Film effect 7. 8. 9. 10. 11. Cinemascope (optional) 12. You can also add an extra step to twist the colour into this mood by using ‘Color Balance’(⌘B/CTRL-B). I like this post I’d like to donate to ebin.wordpress.com for the contribution.digg Like this: Like Loading...