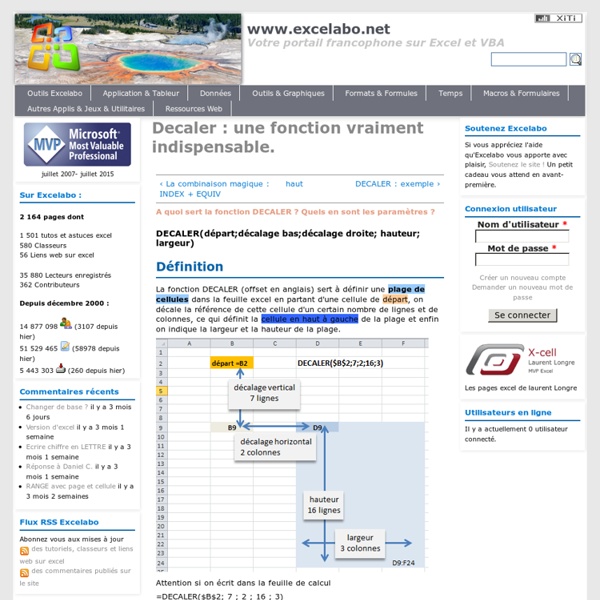Decaler : une fonction vraiment indispensable.
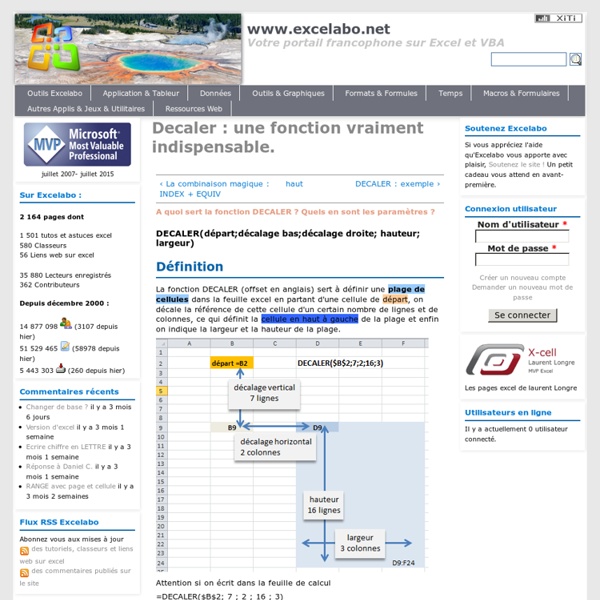
ASTUCE EXCEL: SUPPRIMER LES LIGNES VIDES
par Sophie Marchand Si vous travaillez avec un tableau Excel et que vous désirez supprimer les lignes vides, il existe une fonctionnalité à cet effet. Bien sûr, vous pourriez utiliser des détours, comme une fonctionnalité de tri ou de filtre, mais il existe une fonctionnalité encore plus performante. Il y a quelques temps, je vous ai présenté la fonctionnalité "Atteindre" ("Go to"). Je vous suggère d’abord de relire cet article. C’est cette fonctionnalité que nous utiliserons pour supprimer les lignes vides d’un tableau de données. 1 – Sélectionnez votre tableau (ci-bas de B4 à L27) 2 – Cliquez sur F5 pour faire apparaître la boîte de dialogue de la fonctionnalité "Atteindre" ("Go to") et cliquez sur "Cellules.." 3 – Choisissez "Cellules vides" ("Blanks") 4 – Cliquez sur CTRL + le signe "-" 5 – Sélectionnez ensuite "Déplacer les cellules vers le haut" ("Shift cells up") 6 – Vous obtiendrez ainsi un tableau départi de ses lignes vides Vous aimez cet article? Sophie Marchand, M.Sc., CPA, CGA
TABLEAUX CROISÉS DYNAMIQUES: 5 TYPES DE CALCULS
par Sophie Marchand Si vous utilisez fréquemment Excel, vous savez que vous pouvez utiliser les tableaux croisés dynamiques pour compiler et présenter vos données sous différentes dimensions. La plupart des usagers présentent les données sous les formats déjà présents dans la base de données sous-jacente. 5 types de calculs Excel dispose de commandes pour présenter vos données selon 5 grands types de calculs: SommeCompteMoyenneMaxMin Par exemple, en partant d’une base de données comprenant 60 000 transactions de ventes pour 10 marchés différents, Excel nous permet de présenter les données comme suit: Procédure Pour afficher les 5 types de calculs précédents, vous devez d’abord ajouter 5 fois le champs numérique sous-jacent (dans ce cas-ci les ventes ou "sales amount") dans la zone "Valeurs" (ou "Values" en anglais). Ensuite, pour chacun des champs, vous devez cliquer sur l’option "Paramètres des champs de valeurs" ou "Value Field Settings" en anglais. Vous aimez cet article? Like this:
Créer une liste déroulante à partir d'une plage de cellules
Pour faciliter la saisie des données ou pour limiter les entrées aux éléments que vous définissez, vous pouvez créer une liste déroulante d'entrées valides compilées à partir de cellules situées ailleurs dans le classeur. Lorsque vous créez une liste déroulante pour une cellule, celle-ci affiche une flèche dans la cellule. Pour entrer des informations dans cette cellule, cliquez sur la flèche, puis sur l'entrée voulue. Pour créer une liste déroulante à partir d'une plage de cellules, utilisez la commande Validation des données intégré dans le groupe Outils de données de l'onglet Données. Pour créer une liste d'entrées valides pour la liste déroulante, tapez les entrées dans une seule colonne ou une ligne ne contenant pas de cellules vides. Par exemple : Définition d'un nom Sélectionnez la cellule dans laquelle créer la liste déroulante. La boîte de dialogue Validation des données s'affiche. Cliquez sur l'onglet Paramètres. Affichage d'un message de saisie Remarques
GRANDE.VALEUR
Renvoie la k-ième plus grande valeur d'une série de données. Vous pouvez utiliser cette fonction pour sélectionner une valeur en fonction de son rang. Ainsi, vous pouvez utiliser la fonction GRANDE.VALEUR pour renvoyer le résultat le plus élevé, le deuxième résultat ou le troisième. Syntaxe GRANDE.VALEUR(matrice;k) matrice représente la matrice ou la plage de données dans laquelle vous recherchez la k-ième plus grande valeur. k représente, dans la matrice ou la plage de cellules, le rang de la donnée à renvoyer, déterminé à partir de la valeur la plus grande. Notes Si l'argument matrice est vide, la fonction GRANDE.VALEUR renvoie la valeur d'erreur #NOMBRE! Soit n le nombre d'observations d'une plage ; la fonction GRANDE.VALEUR(matrice;1) renvoie la valeur la plus élevée de cette plage, et la fonction GRANDE.VALEUR(matrice;n), la valeur la plus petite. Exemple L'exemple sera plus compréhensible si vous le copiez dans une feuille de calcul vide. Procédure Sélection d'un exemple de l'aide
Related:
Related: