


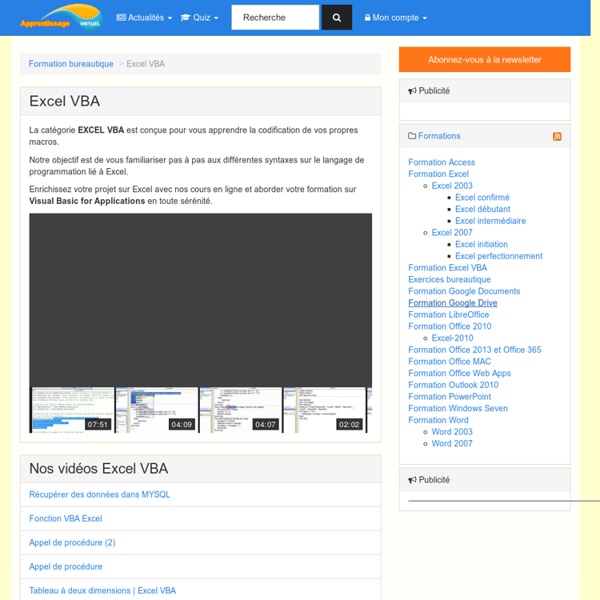
[Excel] Créer un champ de recherche efficace en 3 minutes Vous avez aimé ?Partagez ;-) Imaginez un champ de recherche qui affiche instantanément les résultats de la recherche à chaque caractère que vous tapez et de la manière que vous voulez (sur la feuille, dans un UserForm, dans une ListBox, etc). La recherche partielle et instantanée (sans bouton « Rechercher » à cliquer), ça peut être très pratique et c’est loin d’être aussi compliqué à mettre en place que ce que l’on pourrait croire, voyez par vous-même ! Explications en vidéo : Sources : Voici une copie du code VBA de cette vidéo : Option Compare Text Private Sub TextBox1_Change() 'www.blog-excel.com/creer-un-champ-de-recherche-vba Application.ScreenUpdating = False Range("A2:A24").Interior.ColorIndex = 2 'Exemple 1 (feuille) ListBox1.Clear 'Exemple 2 (ListBox) If TextBox1 <> "" Then For ligne = 2 To 24 If Cells(ligne, 1) Like "*" & TextBox1 & "*" Then Cells(ligne, 1).Interior.ColorIndex = 43 'Exemple 1 (feuille) ListBox1.AddItem Cells(ligne, 1) 'Exemple 2 (ListBox) End If Next End If End Sub
Exercices bureautique | Bureautique en ligne Bienvenue dans cette page dédiée à la validation de vos acquis. Suite à notre catalogue de formation qui ne cesse d'évoluer, il nous semble désormais primordial de confronter vos connaissances sur des mises en application. Dans cette optique, nous allons vous proposer régulièrement des exercices en traitant l'ensemble de nos catégories bureautiques. Pour faciliter l'exercice, une vidéo présentera l'énoncé du problème et sera accompagnée par un fichier joint à télécharger. Il ne vous restera plus qu'à suivre l'exercice avec ses consignes et de respecter le temps imparti. Pour connaître la réponse, nous vous fournirons un lien pour trouver la correction du formateur par vidéo. Bien entendu si vous avez le moindre problème de compréhension ou si vous souhaitez plus de renseignements, toute l'équipe vous donne rendez-vous sur le forum d'entraide.
Le blog de la Techno Girl Excel - Fonctions SI, ET, OU, NON Ceci n'est qu'une énième explication sur l'usage des fonctions SI, ET, OU, NON. Elle est placée ici pour être trouvée plus rapidement par les habitués du module ASTUCES. Consulter aussi le fichier de démonst Fonction SI Fonction SI isolée Si la note en A1 est supérieure ou égale à 19, alors afficher 20, sinon afficher A1se traduit par la formule =SI(A1>=19;20;A1)Si la donnée en A1 est "Remise", alors retrancher 10%, sinon conserver A1se traduit par la formule =A1*SI(A1="Remise";1-10%;1) Fonctions SI imbriquées Si la note en A1 est supérieure à 12, alors afficher "continuez, " ; si A1>18, alors ajouter "c'est très bien", sinon afficher "satisfaisant". Fonction ET Afficher "Madame la comtesse !" Fonction OU Afficher "Pilote" si A3 contient l'une des données suivantes : avion, formule 1, moto ; afficher "Conducteur" si A3 contient car ou travaux ; sinon afficher "?" Fonction NON Combinaisons Observations à consulter également A voir également Dans la même catégorie
Fonction avancée : DECALER Exemple 4 Récupérer la valeur d'une cellule en fonction d'une origine et de déplacements "nord-sud-est-ouest". Quand la valeur est récupérée en E8, elle est mise en évidence (en bleu) dans la plage d'origine via une mise en forme conditionnelle. Remarquez les objets compteurs associés aux cellules E2, E3, E5 et E6. Formule en F2 : Elle permet de fixer le sens du déplacement Formule en F3 : =SI(ET(E3<>0;E2<>0);"err";"") Elle permet de détecter une incohérence : on monte et on descend. Formule en F5 : Formule en F6 : =SI(ET(E6<>0;E5<>0);"err";"") Elle permet de détecter une incohérence : on se déplace à gauche et à droite. Formule en E8 =SI(OU(F3="err";F6="err");"impossible";DECALER(E18;F2;F5;1;1)) 1° Le SI permet d'éviter un déplacement absurde (par exemple, monter et descendre simultanément !).
MS OfficeXpert Créer un agenda automatique sous Excel - Fiche pratique Excel Nous allons voir comment utiliser quelques formules de dates et les formats conditionnels pour obtenir un calendrier personnalisé et automatique en fonction des années sélectionnées. Nous travaillerons la base, sachant qu'il sera encore possible de personnaliser votre outil par la suite. Création de la base de l'agenda Nous allons travailler sur un seul onglet pour un mois, puis nous le dupliquerons 11 fois. Ouvrez un classeur Excel. a) Sélectionnez l'ensemble des cellules de l'onglet en cliquant sur le triangle en haut à gauche et choisissez un remplissage blanc des cellules. b) Placer les champs dynamiques : en A1, vous saisissez 1 (correspond au champ du mois, donc ici janvier). Paramètrage des dates pour qu'elles se modifient automatiquement Voici la méthode pour que les dates se modifient automatiquement en fonction du mois, de l'année, mais surtout du jour. 1/ Placez-vous en B4, sous le jour du lundi et saisissez la formule suivante :=DATE(Paramètres ! En savoir plus
Telecharger livres gratuitement exercices word pdf Travaux pratiques - DunodWord 2007 et 2010 ... Présentation des exercices . ..... ?Que vous avez téléchargé et installé les fichiers source des exercices employés dans ce livre depuis. Cahier - mes fiches pratiques - FreeWORD 2010. Cahier d'exercices. Des exercices pour vous entraîner au traitement de texte. ? Word 2007 - fitzco multimediaWord 2007. Traitement de texte - MédiathèquesC. Mot de passe : les désactiver dans une feuille Excel Dans un précédent article, j’expliquais comment protéger les modifications d’une feuille d’un classeur Excel avec un mot de passe, ou encore comment enregistrer un fichier en protégeant son accès ou sa modification par un mot de passe. Mais que se passe-t-il quand on perd ce fameux mot de passe ? A moins de n’entrer qu’un seul mot de passe pour l’ensemble de vos besoins, que celui-ci soit tatoué sur l’oreille de votre chien, ou qu’il fasse partie des listes de mots de passe interdits sur Twitter car trop faciles à deviner, vous aurez bien du mal à revenir dessus. Il existe, bien entendu, des solutions pour les deux cas. Vous vous rendrez vite compte qu’un mot de passe sur un fichier Excel ne vaut que pour des utilisateurs débutants ou moyens (mais surtout non lecteurs de ce blog…) et qui n’ont pas idée des possibilités offertes par le VBA, ni de l’existence de programmes de suppression de verrous (légaux bien sûr, nous ne sommes pas dans le hacking de haut niveau). On Error Resume Next