


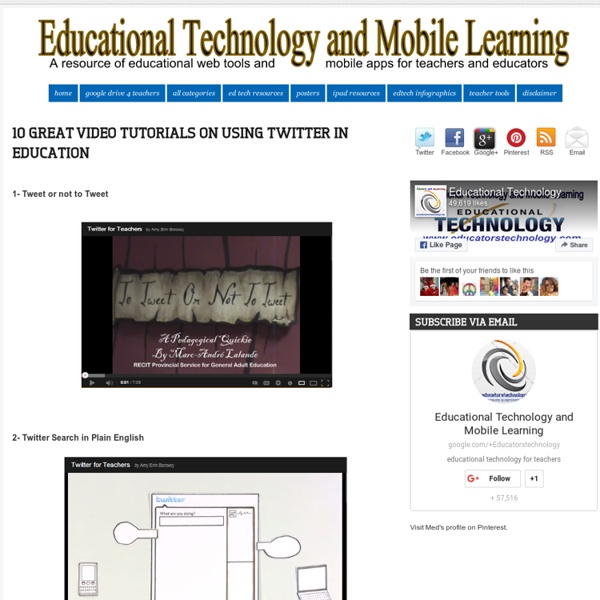
3 Minute Teaching TOOL-torials Be sure to share these great resources with your friends and colleagues! Access all of these videos in this YouTube Playlist How to Add “Time Tags” to Youtube Vids (so Viewers can Jump to Tagged Sections)It’s Super Easy to Create These Simple ‘Bookmarks’ so Viewers Can Pop to Different Section of Your EdPuzzle 3 Minute TOOL-torial Add Questions to Videos, Monitor Progress, etc. Create Top Notch Graphics With Ease, for Little or no Cost with Canva (fun for Students too!) Share Videos With no Distractions or Inappropriate Content, Fast & Easy with SafeShareA quick overview of the SafeShare.TV application that makes it easy to safely share YouTube and Vimeo videos without the distractions of ads and other extraneous content, or inappropriate content! ThingLink: Creating fun interactive learning content with ThingLink is a blast. Movenote: Using Movenote to Deliver Digital Content That Includes YOU (on Webcam)!
7 Steps on How to Use the New Edmodo Edmodo recently released a new look for their website. Many times when a website changes there’s a ton of confusion about old features, new features, and where everything is now located. Not with Edmodo! The simple and clear design makes it easy to navigate between all of the tools. Here are a few videos on how to navigate the new Edmodo site, and how to use the basic features for anyone interested in learning to use Edmodo in the classroom. 1. The first and most simple skill with Edmodo is creating an account. 2. After creating an account, the next step is to create a group. 3. Posting notes to the group feed inside Edmodo is the easiest way to get the discussion going within your virtual classroom. 4. Let Edmodo be your virtual library! 5. One of my favorite features of Edmodo is probably one of the most underutilized and misunderstood parts of Edmodo. 6. Get yourself and your students organized with the Edmodo planner. 7. There are a growing number of apps for the Edmodo community.
How to Make a Website - Step-by-Step Guide for Beginners 15 Unique and Creative Ways to Use iPads in the Classroom – teachingwithipad.org Here are some great new ideas to use your iPad in your classroom, K-12 and beyond! The iPad, as we all know, is a great tool for education. We are hoping that you can use at least a few of these new and creative ideas. This post is a collaborative piece that was created with the help of two respected educators: Jonathan Wylie, a Google Apps Certified Instructor and Instructional Technology Consultant from Iowa, USA. Meg Wilson, an Apple Distinguished Educator, special education teacher and technology specialist from, Connecticut, USA. 1. With this app, and the help of a dedicated, or DIY, mount you can use your iPad as a document camera, annotate over anything you set under the camera, and even record what you show. 2. You can create 3D models of anything in your classroom simply by taking pictures of it using this innovative app. 3. Quizlet is a completely free resource that allows you to create flashcards for your students. 4. 5. Have lots of interesting photos to share? 6. 7. a. b.
How to Start a Wiki: 17 Steps Steps Part 1 Planning Your Wiki <img alt="Image titled Start a Wiki Step 1" src=" width="728" height="546" class="whcdn" onload="WH.performance.clearMarks('image1_rendered'); WH.performance.mark('image1_rendered');">1Determine what your wiki is for. <img alt="Image titled Start a Wiki Step 3" src=" width="728" height="546" class="whcdn">5Choose a software package. Part 2 Starting a Wiki Farm Wiki <img alt="Image titled Start a Wiki Step 4" src=" width="728" height="546" class="whcdn">1Choose a wiki farm. Part 3 Hosting Your Own Wiki Part 4 Launching Your Wiki Community Q&A Ask a Question Tips If you learn PHP and maybe some Javascript, you can add dynamic content to your wiki. Warnings
Everything Teachers Need to Know about Google Classroom January 21, 2015 Google Classroom is definitely one of the best platforms out there for enhancing teachers workflow. It provides a set of powerful features that make it an ideal tool to use with students. ‘Classroom helps teachers save time, keep classes organized, and improve communication with students. For those of you new to Google Classroom, the video tutorials below will provide you with a very good introduction to what this platform is all about. 2- Here is a series of video tutorials from Currie hillman on : How to sign up for Google ClassroomHow to create a classAnnouncements and assignments on Google ClassroomStudent view in Google classroomGrading , feedback and view from Google Drive 3- My Google Classroom workflow Solution by Michael Poke 4- How to share from other apps in Google Classroom 5- How to snap a photo in Google Classroom Photo source: Chromebooks in Education
Creating Podcasts with Your Students Preproduction Before students even think of stepping up to the microphone, much planning must be done. In fact, I've found in creating Radio WillowWeb that preproduction takes over three-quarters of the time to produce a podcast. Students need to keep their audience in mind. Who will listen to the podcast? The podcast will need a name. In preproduction, you must also decide upon the format for the podcast. Sample ideas and uses for a podcast: Weekly classroom news broadcast Document a field trip Record a class discussion Share book reviews Conduct interviews Review curricular content Segment Planning Booklet: Download the planning sheets used for Radio WillowWeb. When planning, consider the length of your podcast. If your podcast is involving an entire classroom of students, the teacher should find ways to involve everyone in preproduction. It's really helpful for students to practice what they are going to say out loud to others. Apple has lesson plans for using iPods in classrooms.
How can I make an Infographic in Five Steps? – Piktochart How can I make an Infographic in just 5 steps? With Piktochart's comprehensive interface, tools and features, you'll be an infographic-making genius in no time. When you log into Piktochart, you will first land on the Pikto Templates page. Step 1: Pick a template Here are all the templates to help you get started. You can scroll through the hundreds of templates according to their respective formats - Infographic, Report, Poster and Presentation. Step 2: Preview or Create You can first “preview” the template to make sure of your choice, and if so, click “create” to load the selected template. Step 3: Insert graphics Just click or drag-and-drop the graphics you need from the menu to your canvas. Step 4 : Visualize your data Use the tools available in the left sidebar to visualize your data. Step 5: Share Your Infographic You can download your work as an image, publish it online, share by email, or share your infographic directly to social media. And you're done!