


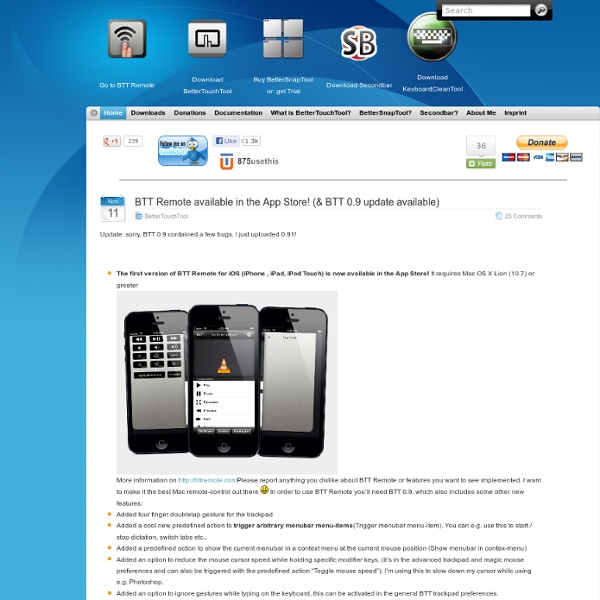
Tips: modificare un file protetto con TextEdit | SaggiaMente Pubblicato il 22/09/2010 alle 13:48 Ci sono alcune applicazioni, come il gratuito Smultron (ora Fraise) che hanno una comoda funzione integrata che permette di accedere ai file nascosti e di modificarli previa autenticazione. Questo di oggi è un trucco che però è bene conoscere per capire come ragiona OS X e perché potrebbe tornarvi utile in alcune situazioni di emergenza. I motivi per cui ci si può trovare a dover editare un file contenuto nelle cartelle di sistema sono molti. Ricordate che questa finestrella si comporta in modo molto simile al Terminale, quindi potrete anche usare il tasto tab per il completamento, come spiegato nelle puntate 17 e 19 del podcast. Dopo aver premuto il tasto invio, vi troverete nella cartella dove è localizzato il file in questione. L'alert suggerisce di modificare i permessi del file.
Serial Serveur Miscellanees.net - blog prolixe pub, marketing & conso, high tech, innovations Cuppa - Compte à rebours Cuppa is a small application for Mac OS X to time your cup of tea as it steeps. Tired of leaving your tea too long, to become bitter and cold, or drinking it too soon and not appreciating its full potential? Then this utility is for you! Use it from the Dock: just right-click or control-click on Cuppa's icon and select the beverage you are brewing. Or select a beverage from the Beverages menu. Screenshot #1Screenshot #2 A note about customizing sounds in Cuppa Features: All functionality is available from the Dock menu. Download current version (1.7.8) (Changelog)Download source code (1.7.8) Cuppa is an free, open-source application. Copyright © 2005-2013 Nathan Cosgray, with contributions from Mathias Meyer and Eric McMurry.
Magic Trackpad: la recensione - TheAppleLounge Dopo qualche giorno di intenso utilizzo è arrivato finalmente il momento di esporre le mie considerazioni in merito al nuovo Magic Trackpad offerto da Apple. Intanto qualche premessa è d’obbligo: per intenso utilizzo intendo quello che per me è un utilizzo del tutto normale, passando quotidianamente dalle 12 alle 14 ore sul Mac. Inoltre, non ho in alcun modo cercato di “forzare la mano”, nel senso che ho cercato di utilizzare il Magic Trackpad come se lo avessi sempre avuto e senza per forza dover trovare utilizzi particolari. Come una semplice periferica di input insomma, esattamente quello che è. L’ultima premessa necessaria riguarda la differenza che può fare l’essere già abituati a una periferica del genere (leggi: possedere un MacBook o un MacBook Pro), che sicuramente non è poca cosa, almeno durante i primi momenti di affiatamento. Fatte le debite premesse, partiamo con la recensione vera e propria. Unboxing Installazione Utilizzo Due possibilità anche per la sezione Quattro dita.
Map a network drive on a Mac - OS X Daily If you frequently access a file server from a Mac it’s pretty helpful to map the network drive to your desktop. There’s two ways to do this, one method is just mapped for one time use and will reset after a reboot, and another method is a more permanent route that allows the mapped network drive to always appear and mount on your desktop after system reboots and user logins. Map a network drive to Mac OS X This method maps a network drive that will disappear if the network connection drops or if you reboot your Mac: From the Mac OS X Finder, hit Command+K to bring up the ‘Connect to Server’ windowEnter the path to the network drive you want to map, ie: and click ‘Connect’Enter your login/password and click “OK” to mount the network driveThe drive will now appear on your desktop and in the Finder window sidebar Map a network drive to Mac OS X that re-mounts after system reboot Make the mapped network drive visible on the Mac desktop
Moom Moom: Bringing order to chaos since 2011 Moom makes window management as easy as clicking a mouse button—or using a keyboard shortcut, if you're one of those types of people. With Moom, you can easily move and zoom windows to half screen, quarter screen, or fill the screen; set custom sizes and locations, and save layouts of opened windows for one-click positioning. Once you've tried Moom, you'll wonder how you used your Mac without it. Pop-up positioning Hover the mouse over any window's green button, and Moom's pop-up palette appears. Quickly fill the screen, or move and resize to vertical or horizontal halves on screen edges. Resizing isn't a drag… Actually, it is a drag, using Moom's unique on-screen resizing grid. Click in the empty box below the pop-up palette, move the mouse to where you'd like the window to be, then click-and-drag out its new dimensions. Release the mouse button, and the window will fill the outline you've drawn on the screen. …it's a snap! No mouse required “Best.
RSS Growler - Notifications Flux RSS RSS Growler is a menu bar item RSS reader similar to RSS Menu, but designed specifically for use with Trac. It should also work with other RSS feeds, but will provide less compelling advantages. Specifically, RSS Growler is designed for developers working on projects that are using svn Trac integration to provide commit logs and diffs through RSS. News RSS Growler 1.5 adds support for Atom feeds, as well as fixing a few minor bugs. It is also code signed with an Apple registered developer signature to allow for easier installation on your system if you have Gatekeeper enabled on Mountain Lion. RSS Growler 1.4 is compatible with Growl 1.3. RSS Growler 1.3 fixes many bugs with generic RSS feeds, as well as adding support for RSS 1.0 feeds. RSS Growler 1.1 fixes some bugs with cached RSS/trac target pages, and fixes some problems with creating feeds and setting preferences (you no longer have to hit enter or tab out of the field before closing the window for things to take effect). Versions