


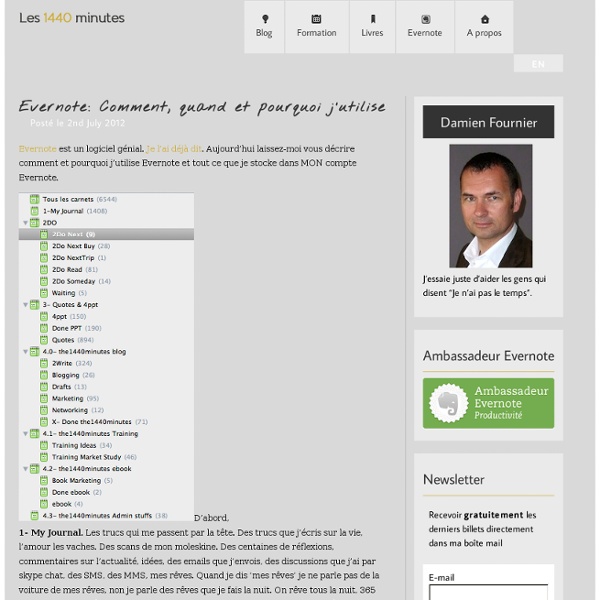
Evernote et GTD (2) : Collecter l'Information Voici le second billet pour une série de traductions de posts de Fokke Kooistra pour utiliser Evernote dans un paramétrage GTD. Dans le premier billet, j'ai présenté le paramétrage d'Evernote en utilisant la méthode GTD. Dans ce second billet, je commencerai par la collecte d'information dans Evernote. Seul le lien original fait référence. La collecte est une étape très importante dans la méthodologie Getting Things Done. Je travaille avec Mac sous OSX et j'ai aussi un iPhone. Si vous tournez sous Windows et disposez d'un téléphone sous Windows Mobile, il y aura sans doute des choses que vous lirez ici qui ne fonctionneront pas, même si la plupart des fonctionnalités sont disponibles sur ces plates-formes. Ramasser de l'information dans Evernote sur OSX Vous pouvez paramétrer votre ordinateur de façon à ce qu'il soit possible d'envoyer de l'information à Evernote à partir de tous vos programmes. Paste to Evernote collera la sélection en cours dans le presse-papiers d'Evernote.
20 Astuces Pour Transformer N'importe Qui en Pro d'Excel. Vous cherchez des astuces pour devenir un pro d'Excel ? Personne ne peut nier l'importance de bien maîtriser Excel au bureau. Pourtant, aussi bien les débutants que les utilisateurs expérimentés, ne connaissent pas forcément toutes les astuces utiles. Alors voici 20 trucs et astuces pour vous transformer en pro de Microsoft Excel : 1. Vous savez peut-être comment sélectionner toutes les cellules en utilisant le raccourci Control (Ctrl) + A sur votre clavier. Mais peu d'utilisateurs savent qu'avec un seul clic dans le bouton du coin, comme montré ci-dessous, toutes les données sont sélectionnées instantanément. 2. Quand vous avez besoin d'utiliser plusieurs fichiers en même temps, au lieu de les ouvrir un par un, il existe une astuce pour les ouvrir tous en 1 seul clic. Sélectionnez les fichiers que vous souhaitez ouvrir et appuyez sur la touche Entrée. 3. Quand vous avez plusieurs feuilles de calcul ouvertes, ce n'est pas très pratique de passer de l'une à l'autre. 4. 5. 6. 7. 8. 9. 10. 11.
Débuter avec Evernote Web Clipper Evernote Web Clipper est plus qu'un outil destiné à capturer de nouvelles notes, il vous aide également à vous souvenir d'autres renseignements que vous avez enregistrés dans votre compte Evernote. Après avoir enregistré une capture Web, la boîte de confirmation affiche les notes connexes enregistrées dans votre compte Evernote, ainsi que les notes que vous avez capturées précédemment à partir du même site Web. Evernote sélectionne les notes connexes après avoir comparé le contenu de votre nouvelle capture Web à l'ensemble des notes enregistrées sur votre compte Evernote. Le programme tente ensuite de vous présenter d'autres notes enregistrées dans votre compte Evernote qui pourraient vous inspirer ou vous rappeler d'autres informations conservées dans Evernote. Vous pouvez ouvrir ces notes en cliquant sur l'aperçu correspondant qui s'affiche. Suivant
GTD : les cinq étapes de la gestion du flux de travail Getting Things Done ou son acronyme GTD est sans doute la méthode la plus connue de « gestion du temps ». Pourtant, David Allen, son créateur parle de « gestion sans stress ». Quels sont les fondements de cette méthode ? C’est ce que je vous propose d’explorer dans une série d’articles dont voici le premier. En réalité, ce sont les autres qui parlent de « gestion du temps ». David Allen parle de « gestion des actions ». Et ça change tout. Respecter les étapes de l’organisation Pour David Allen, le premier motif de stress devant la désorganisation d’un agenda est la volonté de tout organiser sans respecter les étapes du processus. Ces étapes de l’organisation du flux de travail sont au nombre de cinq. Merci à Bernard Lamailloux de m’avoir suggéré d’ajouter une numérotation aux étapes de cette carte que vous pouvez télécharger gratuitement sur Biggerplate. (cliquez sur l’image pour l’agrandir). Les 5 étapes de la méthode GTD C’est l’objet de la seconde étape : traiter cette information. Et vous ?
Cours d'informatique Elgg (logiciel) Un article de Wikipédia, l'encyclopédie libre. Elgg est un logiciel libre permettant de mettre en place un réseau social en ligne. Il fournit notamment des outils de blog, de microblogging, de partage de fichiers, de mise en réseau des profils d'utilisateurs, de gestion de groupes d'utilisateurs, d'agrégation de données et de nombreuses autres fonctionnalités. Elgg a été créé en 2004 par Dave Tosh, alors étudiant de troisième cycle, et Ben Werdmuller, alors développeur web qui s'était impliqué depuis 1995 dans la construction et l'animation de communautés en ligne. En décembre 2010, Curverider est acquis par Thematic Networks et Elgg est transféré à la Fondation Elgg[1],[2],[3]. Elgg peut être librement téléchargé et utilisé. Il existe également une version MIT. Les versions d'Elgg sont notées sur trois nombres (x.y.z) : 1.0 : la version 1.0 de Elgg a été publiée le 18 août 2008. 1.6 : la version 1.6.0 a été publiée en août 2009 ; c'est la dernière version avant le changement d'API.
iBooks et ses fonctions d'annotation Utiliser le tableur Excel (FOPAS) ParticipantsExcel 2003 - Comment utiliser un tableur ?Excel 2003 - ajouter un commentaire à une celluleExcel 2003 - améliorer la présentation des feuille...Excel 2003 - automatiser des actions grâce aux macrosExcel 2003 - copier des formulesExcel 2003 - créer des listes et des sériesExcel 2003 - créer et contrôler des formules simplesExcel 2003 - gérer ses adressesExcel 2003 - imprimer un tableau sur une seule pageExcel 2003 - insérer des illustrations dans une fe...Excel 2003 - mettre en forme les données chiffréesExcel 2003 - mise en forme conditionnelleExcel 2003 - options d'impressionExcel 2003 - paramétrer les corrections automatiquesExcel 2003 - réaliser un graphiqueExcel 2003 - sécuriser sa feuille de calculExcel 2003 - utiliser des fonctions de calculExcel 2003 - utiliser une feuille de calculExcel 2003 - utiliser une valeur cibleExcel 2007 - mise en forme conditionnelle
Learning management system Cet article contient une ou plusieurs listes (novembre 2017). Ces listes gagneraient à être rédigées sous la forme de paragraphes synthétiques, plus agréables à la lecture, les listes pouvant être aussi introduites par une partie rédigée et sourcée, de façon à bien resituer les différents items.D'autre part, Wikipédia n'a pas pour rôle de constituer une base de données et privilégie un contenu encyclopédique plutôt que la recherche de l'exhaustivité. En technologies de l'information et de la communication, un learning management system (LMS) ou learning support system (LSS) est un logiciel qui accompagne et gère un processus d'apprentissage ou un parcours pédagogique. En français, on parle de « plateforme d'apprentissage », « système de gestion de l'apprentissage », « centre de formation virtuel », « plate-forme e-learning » et, particulièrement au Québec, d'« environnement numérique d'apprentissage » (ENA)[1],[2]. Un dispositif de formation en ligne a les composantes suivantes : Le LMS :
Un exemple d’utilisation d’Evernote Je vais tenter de partager dans ce blog quelques exemples d’utilisations personnelles d’Evernote avec mes différentes classes. Un premier point donc pour ce premier trimestre … J’ai créé un Evernote pour chaque classe. Dans un dossier à mon nom, je place à l’intention des étudiants ce que je souhaite partager avec eux : notes de cours réalisés avec le TNI, infos diverses, sujets de TP, etc … Chaque étudiant a son propre dossier et peut y déposer ses données personnelles, mais pas ses données privées ! Pour leurs données privées, je leur conseille de créer un compte Evernote personnel. Certains dossiers servent pour des projets en groupe. La possibilité de joindre des fichiers aux notes est très intéressante. Aussi, vu l’offre spécial éducation je crois que … À propos de l'auteur
Développer une veille avec les outils du web "Développer une veille personnelle avec les alertes, les fils RSS et les pages personnalisables : initiation (link is external)". Support ppt, 87 diapos - La veille d’information avec les alertes et la syndication de contenus : principes, enjeux et usages - La « syndication de contenus » : comment suivre les flux d'informations actualisées, diffusés par divers sites web, et surveiller les mises à jour et nouveautés en provenance de ces sites grâce à la syndication de contenus * Définitions, formats, technologies et fonctionnement des flux RSS * Identification de flux RSS * Edition de flux et agrégateurs de flux RSS : typologie et utilisation * Les pages et portails personnalisables : exploration des fonctionnalités de Netvibes * Les agrégateurs de flux RSS : exploration de Feedly, après la fermeture de Google Reader * Utiliser des dispositifs d’alerte : sur des bases de données, sur des moteurs de recherche du web, sur des sites web * Création et mixage de flux RSS : le principe
Astuce Evernote pour iPad : créer une note en envoyant un mail Aujourd’hui je vous donne une petite astuce très pratique avec Evernote (gratuit) sur iPad : la création d’une note avec un email. Si vous souhaitez garder une trace d’un mail (souvent je m’en sers pour l’organisation de sorties scolaires, lorsque je reçois des mails des différents acteurs de la sortie, je souhaite les stocker pour les retrouver facilement), pour mettre de côté un lien vers une page web ou pour transférer une note directement dans un carnet, il existe une fonction très simple mais assez méconnue dans Evernote. Tout d’abord, sachez que lors de la création de votre compte, il s’est créé automatiquement une adresse en @evernote.com, généralement avec un identifiant un peu compliqué avant (pour éviter de recevoir des spams dans votre Evernote). Pour connaître cette adresse, rendez vous dans les paramètres de votre compte. Votre adresse vous y est communiquée. Prenons maintenant un cas concret de classe. Sélectionner l’icône d’export et "Courrier électronique". Like this:
5 façons d'utiliser Evernote pour votre stratégie éditoriale Pas toujours facile d’alimenter un blog d’entreprise en contenus : il faut réfléchir à de nouveaux articles, faire une veille active sur le web pour se documenter et rester au courant des actualités, rechercher des visuels attractifs, rédiger, tenir à jour son planning éditorial, et tant d’autres… ! Evernote est un outil qui peut vous aider dans tous ces aspects, et vous faire gagner un temps fou en productivité. Pour vous donner un aperçu de ses possibilités, je vous propose de voir ensemble 5 façons de l’utiliser pour votre stratégie éditoriale. Mais d’abord, commençons par une petite présentation de l’outil. Evernote, qu’est-ce que c’est ? Evernote est une application très utile téléchargeable en ligne et sur mobile ou tablette via Google Store. Comme son nom l’indique, Evernote vous permet de créer des notes. Utilité n°1 : Centraliser vos idées d’articles Dès qu’une idée surgit, vous pouvez la « capturer », quelle que soit sa forme. Imaginez : Je suis fan de ces propositions.
Maîtriser carnets et étiquettes sous Evernote | Les Outils Numériques Evernote (Photo credit: Wikipedia) Pour classer les notes, Evernote dispose d’un système de Carnets et d’Etiquettes. Pour prendre une analogie courante, dans un système d’archivage classique les Carnets sont les boites d’archive, et les Etiquettes les chemises, ou les Post-It sur les feuilles archivées, ou les deux à la fois. La grande différence par rapport à un système « analogique », c’est qu’un même document peut avoir plusieurs étiquettes, donc être virtuellement référencé à plusieurs endroits, ce qui peut être très utile, quand, par exemple, vous ne savez plus si la facture de téléphone est rangée à « facture 2013 » ou à « téléphone » … Autre comparaison avec l’archivage classique, tous les carnets et toutes les notes sont accessibles en même temps, c’est un peu comme si vous vous teniez devant une immense pièce d’archives et pouviez tout voir d’un coup. Je vais donc vous présenter ici quelques pistes. Et n’oubliez pas: cliquer pour agrandir Que mettre dans les carnets de notes?