Zoom
Trash
Related: Photomontage-gimp psd
- Logiciels libres


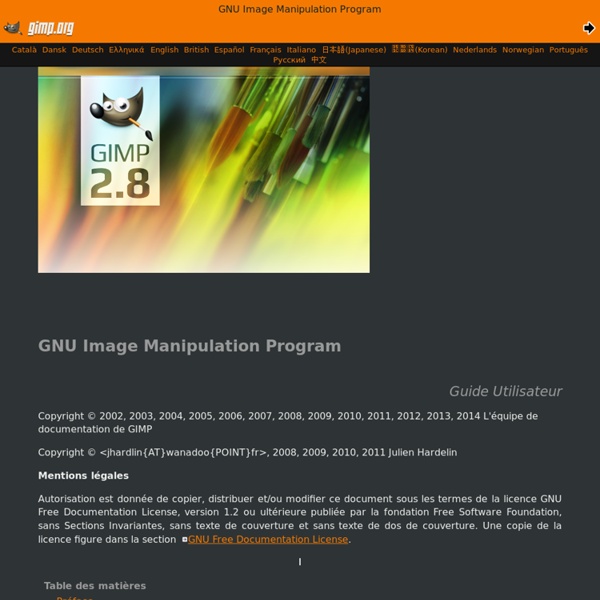
wilber channel rgb Télécharger Gimp (gratuit) The GIMP est un logiciel de retouche d'image libre (open source) proposant une panoplie complète d'outils permettant de modifier ou de traiter une image. GIMP se démarque singulièrement des autres logiciels dans la mesure où il s'agit d'un logiciel libre. Cela lui assure une complète transparence, la gratuité et l'évolution des fonctionnalités grâce à la communauté qui le maintient. Il est par exemple possible de personnaliser entièrement l'interface graphique ou de masquer certaines fonctions secondaires. Principales fonctionnalités GIMP dispose de tous les outils nécessaires pour améliorer ou éditer des photos. Gimp en français Le programme d'installation ne propose pas la langue Française. Pour le mettre en français, il faut modifier les variables d' environnements de Windows: Installer Gimp et voilà, vous avez le logiciel en Français. Vidéo Autres systèmes Gimp est également disponible pour Mac. A voir également
Enlever un élément indésirable Une tache sur votre photo, un élément gênant qui ne colle pas avec votre composition, nous verrons comment l'enlever grâce au logiciel gratuit Gimp Tache sur le capteur, un poteau au milieu de votre photo, un personnage qui prend trop de place sur votre image, voyons comment procéder pour enlever cet élément grâce au logiciel gratuit The Gimp. Télécharger The Gimp, un logiciel libre et gratuit. Pour ce tutoriel, nous utiliserons cette photo comme exemple. Comme pour tout travail de retouche, la première chose à faire est de travailler sur un calque de duplication, plutôt que sur l'original. Nous allons ensuite choisir l'outil qui nous servira à "effacer" notre élément : le pansement que l'on nomme également correcteur. Une fois sélectionné, vous verrez apparaitre une palette de réglages. Le principal intérêt de l'outil pansement est donc d'utiliser une zone "référence" que nous fusionnerons avec l'élément que nous voulons faire disparaître.
Le Tilt Shift Effect: Transformer un paysage en maquette Dans ce tutoriel, nous allons créer un effet qui donne une impression de miniature avec Gimp. Cet effet (connu sous le nom de « tilt-shift effect« ) permet de donner l’impression qu’un objet est beaucoup plus petit qu’en réalité en jouant sur la profondeur de champ. Voici ce que l’on va obtenir: Et voici l’image de base: Le principe est de diminuer artificiellement la profondeur de champ. Manipulation On ouvre donc la photo avec The Gimp. Maintenant, on va rendre flou le calque que l’on vient de créer. Ajoutez un masque sur le calque « Copie de Arrière-Plan »: clic droit sur le calque puis « ajouter un masque de calque ». Il reste maintenant à travailler le masque de calque pour que la transition entre le calque net et le calque flou soit progressive. Dans les options de l’outil dégradé, on choisit le mode « différence ». Une partie de l’image devient nette: on dessine un deuxième dégradé comme sur l’image suivante: (la touche « Ctrl » pendant le tracé permet d’avoir un trait vertical)
Prezi, l’anti-PowerPoint, lance une version française Ce logiciel créé par une start-up hongroise propose une alternative aux traditionnelles diapositives et listes d'idées-clés. Une des alternatives les plus remarquées à la bonne vieille présentation PowerPoint est un logiciel créé par une start-up hongroise en 2009, Prezi. Déjà bien connu des plus geeks, le logiciel est disponible depuis le 2 avril en version française. Avec environ un million de clients (sur les 35 millions que compte Prezi dans le monde), la France est un marché important pour l’entreprise, tout comme le Canada francophone. Disponible sur desktop (PC et Mac), sur iPad et iPhone, Prezi propose de rendre les présentations plus attrayantes, plus faciles à concevoir, à conserver et à partager. Disponible en version gratuite sur le cloud, Prezi dispose également d’une offre payante (de 4,92 dollars par mois à 13,25 dollars) qui permet de télécharger un logiciel et de mieux personnaliser les documents créés.
Tutoriel Gimp et Digiscrap Remplacer une tête sur un corps avec Gimp Dans ce tutoriel, nous allons utiliser Gimp pour une retouche photo avancée. Nous allons voir comment placer la tête d’une personne sur le corps d’une autre. Voici notre photo de départ: Et voici ce que l’on va obtenir: Voici le visage qui va être « transplanté »: Petite note sur les photos sources: L’homme à la casquette jaune est le rédacteur (entre-autre) du blog cocktail de web qui a bien voulu me prêter cette photo et je l’en remercie.La photo de l’homme en cravate est une photo trouvée sur le site photo-libre.fr. Maintenant au boulot ! Suppression de l’ancien visage La premiere chose que nous allons faire, c’est d’effacer la tête de l’homme en cravate avant de lui coller un nouveau visage. Choisissez l’outil « Clonage » dans la boite à outil. Dans les options de l’outil, choisissez une brosse à bord doux. Cliquez sur les nuages à droite du visage tout en appuyant sur la touche « ctrl ». Relachez le bouton « Ctrl » puis dessinez sur le visage. Le nouveau visage Détourage Couleur de peau
Hyphe Gérer les niveaux Les documents sont disponibles, comme d’habitude, en fichiers attachés. Ouvrez dans Gimp le fichier (« spettacolo.jpg »). Nous voici en présence d’une photo manifestement sous-exposée. Nous en profiterons pour passer en revue quelques réglages élémentaires, susceptibles d’être souvent mis en application dans ce type de situations. L’objectif étant de proposer des explications sommaires à partir d’exemples concrets. La plupart des réglages disponibles sur Gimp pour corriger les valeurs de pixels sont disponibles via le menu « Couleurs ». Commençons par « Niveaux » : Niveaux Cette fenêtre « Niveaux » permet de corriger facilement une photo sous-exposée et beaucoup mieux qu’avec la boîte de dialogue « Luninosité-Contraste ». Il nous faut, dans un premier temps, donner le mode d’emploi de cet outil. Deux curseurs – « noir » et « blanc » – sont calés de part et d’autre de cette échelle et un curseur « gris moyen » est logiquement placé au milieu. Par défaut c’est donc 256 niveaux. Les canaux Teinte
Image stéréoscopique (3D) :: Grafigimp Tout d'abord, il vous faut prendre deux photos du même objet mais légèrement décalées. Maintenant, ouvrez l'image la plus décalée vers la gauche et allez dans Couleurs, Composant, Décomposer, sélectionnez "RVB", puis "Décomposer en calques" et enfin cliquez sur "Valider". Vous pouvez maintenant fermer l'image en couleurs car elle ne vous sert plus à rien. Dans l'image en niveau de gris qui vient de se créer, supprimez le calque nommé bleu et vert pour ne garder que le rouge. Ouvrez maintenant l'image décalée sur la droite et faites la même manipulation mais supprimez le calque rouge pour garder le vert et le bleu. Et voilà, l'image est un peu bizarre mais comme vous vous en doutez, il suffit de chausser des lunettes rouge et bleu pour que l'image paraisse en 3D.