


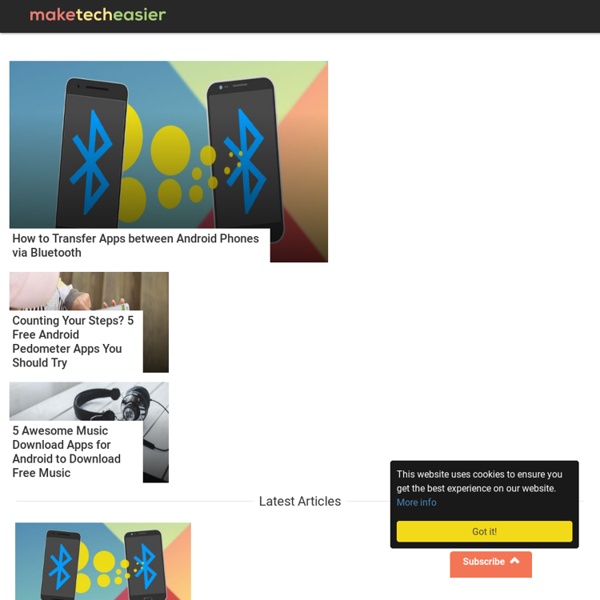
Killer Tech Tips 5 Excellent Downloadable eBooks To Teach Yourself Linux Advertisement Updated by Moe Long on January 8th 2017 So you have heard of all the advantages and geeky babble about how Linux is better and you have finally decided to try it? Just one thing, you don’t know an awful lot about Linux to get you started. Free, you ask? If you are starting out on your journey towards Linux awesomeness, here are a few free downloadable eBooks to teach yourself Linux that should help you along nicely: Getting Started Guide to Linux MakeUseOf’s very own Newbie’s Guide to Linux tells you how to choose a distribution and then teaches you how to perform a basic Linux install. Stefan did a great job in keeping it simple and to the point, the way beginners want it. Introduction to Linux — A Hands on Guide Takes you from the absolute basics to basics. GNU/Linux Command Line Tools Summary One important aspect of working in Linux is that you have to familiar with the command line. Ubuntu Pocket Guide and Reference Rute User’s Tutorial and Exposition User Mode Linux
EmergingTechs.com 5 Tools And Tips For A Sexier Ubuntu Interface If you’re on the pursuit of eye-candy, perhaps a Mac OS X flavour or even want to pretend you’re still in Windows-land then with enough tweaking and the right resources you can. The following tools and resources are all free (as usual) and should hopefully transform your drab GNOME desktop into a pimped-out play area. Compiz Settings Manager Compiz is responsible for all those pretty animations, fades and window-wobbles that your Ubuntu install can already do. If you want to pick and choose, however, you’re going to need to install the Compiz Settings Manager. Open up a new Terminal window (Applications, Accessories then Terminal) and type: sudo apt-get install compizconfig-settings-manager Input your password when asked and once the download and installation is complete you will find a new entry in System, Preferences called CompizConfig Settings Manager. Emerald Window Decorator Mac4Lin There’s also a Mac4Lin_Uninstall_v1.0.sh file, which (you guessed it) removes the OS X look. Resources
How to Normalize Your MP3 Files In Windows For those who have a great collection of mp3 songs, did you come across instances where some songs are louder, and others are softer? I have several thousands of songs in my Music collection. When listening to the songs, the thing that disturbs me most is the adjustment of the volume. Download and install MP3Gain Open MP3Gain. The default target volume is 89dB, but you can change it to your preferences. There are two different modes that you can use to analyze the tracks. Track mode – MP3Gain analyzes each track’s volume and correct them to match the Target Volume. Album mode -Different albums have different sound settings, so it is not a good choice to normalize all songs to the same target volume. Click on Track Analysis (or Album Analysis). Click on the Track Gain (or Album Gain) to repair the tracks. Once the changes have been made, you can sync your music back to your MP3 player and enjoy the differences. Is this useful to you? Image credit: rt44man
10 Applications You Must Install On Ubuntu Lucid Lynx [Linux] There are 3 reasons for doing it this way: Distro updates sometimes work, sometimes fail and at other times they “sort of” work leaving you with a system that is not as snappy as it should be or has some other trouble which was not there before the upgrade.You just need to backup the home folder and you are good to go, even that is not required if you have the home folder on a separate partition.Installation takes about 20-30 minutes, all of which you can spend on Facebook/Twitter if you are installing using the Live CD. This time around Ubuntu 10.04 is touting some great UI and design changes. Moreover, this being an LTS release, there are all the more reasons to go with the fresh install route. Ubuntu Restricted Extras While not strictly an application in the true sense, Ubuntu Restricted Extras takes care of a number of software and codecs that other Ubuntu applications may require and that cannot be shipped with Ubuntu for legal reasons. sudo apt-get install ubuntu-restricted-extras
How To Tag Movies For Your Portable Multimedia Player Easily With MetaX Are you a commuter? How much time do you spend everyday on the road between your home and your workplace? I know many commuters who allocate 3-4 hours of daily traveling time, and I think it’s safe to say that most people use up at least 1 hour of their daily precious time commuting. The question is, how would you utilize the time? One of the possibilities is filling the boring commuting hours by watching movies or catching up with your favorite TV series on your portable multimedia player. Thanks to the gigantic capacity of storage available today, we can practically bring tons of movies inside our pocket. The Cows That Tidies Up The Messy Movie Tags Problem is, not all movie files are created the same way. We’ve discussed the topic of tidying song tags using Tagr, and similar process could also be applied to movies using an app called MetaX. The first time of running MetaX, the app will give you several confirmation windows. Going Through The Preferences Start The Tagging Process
My Favorite 4 RSS Feed Reader Applications For Ubuntu A quick collection of my favorite RSS feed reader applications for Ubuntu desktop. Even though it is totally out of place in my Gnome desktop, Akregator is my favorite among the lot. But after exploring a bit further, I found feed readers like Yarssr really good and easy to use. So here is my list of favorite 4 feed reader applications for Ubuntu. Akregator RSS Feed Reader For Linux Akregator is my favorite rss feed reader app for Ubuntu. sudo apt-get install akregator Yarssr RSS Feed Reader For Linux Yarssr or 'yet another rss reader' is a quick little feed reader app for Ubuntu. In the Browser Command field at the bottom, you can change it to your favorite browser. sudo apt-get install yarssr Liferea Feed Reader For Linux Liferea or Linux feed reader is a simple news aggregation app for Linux. sudo apt-get install liferea Blam Feed Reader For Linux Blam is simple and it integrates well with your desktop. sudo apt-get install blam Also Read ..
How to Add Tags in Windows Files For Quick and Easy Searching Searching for files or folders in Windows can be a bit tricky, if you are not aware of the location where the file or folder is stored. You can use the search box from Windows start menu and search for a file, folder, program etc, but there are some problems with the default Windows file search: 1. Windows search is always very generalized – either you get a lot of results or nothing at all. In some cases, it takes some time to hunt down the exact file which you are searching for. 2. 3. Why you should Assign Tags to Files in Windows? That’s when you need the concept of “Tags”. 1. 2. 3. 4. Now, when you associate all of these items with the “microsoft” tag, they can be found quite easily. How to Assign Tags to Files in Windows Before you can use the Tags for searching files quickly, let’s learn how you can tag files in Windows. 1. 2. 3. How to Search for the Tagged Files To open a file, all you have to do is click the link from the search result pane. Image credit: parisinita
7 Things That Are Easier To Do In Ubuntu Than In Windows This doesn’t mean you’ll experience it that way if you’ve used Windows for a long time: at a certain your habits begin to feel like conventional wisdom, and any system that doesn’t match your current habits will seem difficult. If you’re a MakeUseOf reader, however, you’re undoubtedly a fan of free software. Most of the very best free software is open source. Don’t believe me? Finding & Installing Software There’s a misconception out there that installing software on Ubuntu, or any Linux platform, requires a PhD in Computer Science. Let’s examine the typical installation scenario for Windows users. Assuming Sally is pretty tech-savvy, she verifies that the site she downloaded from is a proper place; if not, it could come from anywhere and be infected with any number of spyware, trojans and/or AOL toolbars. Now let’s pretend Sally is an Ubuntu user. In my opinion, Ubuntu’s method of installing software is far simpler than Windows when compared side by side. Initial Setup Installing Drivers
How to Run Multiple Instances of Dropbox in Windows 7 There is really no doubt about the usefulness of Dropbox. You can backup your files to the cloud and sync your documents across various computers/operating system/devices. While everything is good about it, the bad thing is that you can’t access multiple Dropbox accounts on the same computer simultaneously. There are plenty of reasons why most of us have different accounts (or need to access different accounts simultaneously). It could be: 1. 3. 2GB is just not enough for you and you are not willing to pay for the extra storage space. Whatever the reasons, if you have multiple Dropbox accounts, you got to find a way to access them all in the same computer at the same time. Note: This tutorial assumes that you have administrator rights to your Windows and you have already installed your primary Dropbox account in your system. 1. 2. 3. 4. Once you are done setting the password, close your Control Panel and switch over to the newly created user account. Open a window explorer and navigate to