


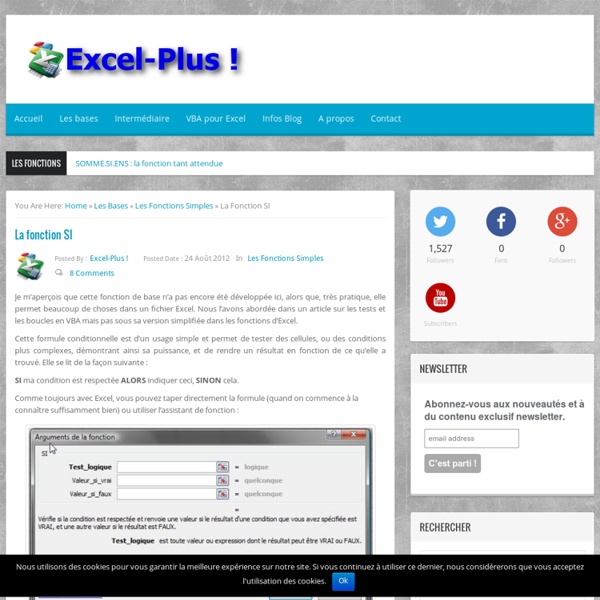
Aide rapide excel Il arrive parfois que l'on doive travailler avec des données sensibles - j'entends par là des données qui ne doivent pas être rendues disponibles à tous, ou qui ne doivent pas être modifiées dans nos tableaux. Et pourtant, l'on doit parfois envoyer de tels tableaux à plusieurs personnes à la fois. Que faire alors ? Plusieurs solutions s'offrent à nous selon le degré de sensibilité des informations, chacune ayant ses avantages et ses inconvénients. 1. 2. On sélectionne la feuille que l'on souhaite cacher en cliquant sur son onglet en bas de la page.Clic droit sur l'onglet, on clique sur Masquer.Onglet Révisions, groupe Modifications, icône Protéger le classeur, sélectionner Protéger la structure et les fenêtres.Dans la fenêtre qui s'ouvre, pour les Éléments à protéger on laisse Structure coché et Fenêtres décoché.On saisit un mot de passe puis on clique sur Ok. La feuille est cachée et l'on ne peut pas l'afficher sans le mot de passe.
Démarrage rapide : filtrer des données à l’aide d’un filtre automatique En filtrant des informations dans une feuille de calcul, vous pouvez rechercher des valeurs rapidement. Vous pouvez effectuer un filtrage sur une ou plusieurs colonnes de données. Grâce au filtrage, vous pouvez contrôler ce que vous souhaitez voir, mais également ce que vous souhaitez exclure de l’affichage. Vous pouvez effectuer un filtrage en fonction de choix disponibles dans une liste ou vous pouvez créer des filtres spécifiques pour vous concentrer exactement sur les données que vous souhaitez voir. Vous pouvez rechercher du texte et des nombres lorsque vous effectuez un filtrage à l’aide de la zone Rechercher dans l’interface de filtre. Lorsque vous filtrez des données, des lignes entières sont masquées si les valeurs d’une ou plusieurs colonnes ne satisfont pas aux critères de filtrage. Procédure Étapes suivantes Remarque Certaines de ces conditions s’appliquent uniquement au texte, d’autres uniquement à des nombres. Haut de la page
Différences d'utilisation entre Calc et Excel | Telecharger Open Office Introduction Ce chapitre résume les différences d’utilisation entre Open Office Calc 2.3 et Microsoft Excel. Les informations fournies dans ce chapitre sont basées sur celles du chapitre 4 : « Généralités sur les différences pratiques entre Open Office et Microsoft Office ».L’interface de Calc La Figure 19 représente l’espace de travail principal de Calc. Figure 19 : Les éléments de la fenêtre de Calc Terminologie Le Tableau 12 résume les différences de terminologie entre Calc et Excel. Tableau 12 : terminologies comparées de Excel et Calc Interface utilisateur Calc utilise une Interface à document unique (SDI). Glisser-déposer Le glisser-déposer fonctionne de façon légèrement différente dans Calc et dans Excel : Dans Excel, lorsque vous sélectionnez une cellule ou un groupe de cellules à déplacer, vous devez positionner le pointeur de la souris avec assez de précision sur son contour pour que le glisser-déposer soit accessible. Raccourcis clavier Listes de plages Supprimer le contenu des cellules
Publipostage le publipostage avec Word L'activation de l'onglet Publipostage permet de faire apparaître les groupes d'outils ci-dessous : étape 1 : rédiger le document de base Le publipostage demande un minimum d'organisation et de réflexion préalable. Ce document principal peut également être un document déjà existant et sauvegardé. étape 2 : démarrer la fusion et le publipostage Word propose cinq options de document de base : lettres, messages électroniques ,enveloppes, étiquettes, répertoire et document Word normal. Le bouton Démarrer la fusion et le publipostage permet également d'activer l'Assistant Fusion et publipostage pas à pas. note : pour une lettre, l'utilisation de ce bouton n'est pas nécessaire. étape 3 : sélection des destinataires C'est à cette étape que Word propose d'établir un lien entre le document principal (la lettre que vous éditez) et une source de données. Vous avez le choix entre les options suivantes : étape 4 : modifier la liste des destinataires (facultatif)
Les taquets Les taquets sont souvent utilisés pour créer des documents aux mises en forme simples. Ceci dit, les options de mise en page dans Microsoft Office Word 2007 remplissent ce rôle. Par exemple, vous pouvez facilement créer une table de matières ou un index sans définir de taquet. En outre, Office Word 2007 fournit des pages préconçues, telles que la page de garde et autres options de mise en page, rendant ainsi les taquets superflus. Que voulez-vous faire ? Définir les taquets Vous souhaitez peut-être utiliser la règle pour définir des taquets manuels à gauche, au milieu et à droite de votre document. Remarque Si la règle horizontale ne s'affiche pas en haut du document, cliquez sur le bouton Afficher la règle en haut de la barre de défilement verticale. Vous pouvez définir des tabulations rapidement. Utilisation de la règle horizontale pour définir des taquets La règle ne compte aucun taquet par défaut lorsque vous ouvrez un nouveau document vide. Haut de la page
Excel Plus ! 4 tutoriels Picasa : gérer, retoucher, exporter et faire des diaporamas (EPN de Gond Pontouvre) Le portail des Espaces Publics Numériques du Grand Angoulême propose de nouveaux tutoriels sur le logiciel Google Picasa. Ces documents pédagogiques ont été élaborés par la section informatique du Centre Social Culturel et Sportif de l’Amicale Laïque de Gond Pontouvre (16). Google Picasa est une application gratuite qui permet d’organiser, retoucher et partager des photos. * Gérer ses photos avec Picasa 3 (10 pages, pdf) Télécharger et installer Picasa 3, démarrer l’application, ajouter des informations à une photo, autres fonctionnalités (imprimer, localiser une photo sur l’ordinateur, créer un montage photo). * Exporter ou redimensionner ses photos avec Picasa (4 pages, pdf) Exportation de photos, exportation vers un support amovible, redimensionner, transférer des photos par courrier électronique. * Retoucher ses photos avec Picasa (8 pages, pdf) * Les films/diaporamas avec Picasa (4 pages, pdf) par l’EPN Saint-Michel.
ORGANISER, TRAITER ET PARTAGER SES PHOTOS AVEC PICASA Atelier destiné à découvrir Picasa proposé par Google, logiciel de gestion, de retouche et de partage d’images numériques. Voici les contenus abordés : Qu’est-ce que Picasa ? C’est un logiciel de gestion de photos gratuit proposé par Google et téléchargeable à l’adresse suivante : Les avantages de Picasa : Il est très facile de retrouver une photo grâce aux mots clésOn peut renommer un grand nombre de photos rapidementLa retouche photo est facile et efficaceIl possible de géolocaliser ses photos, de les partager sur InternetPicasa dispose également d’une reconnaissance de visage Picasa ne crée pas de copies des photos présentes sur votre ordinateur, il s’agit juste d’un gestionnaire de vos photos originales. Paramétrage du logiciel lors de la première ouverture Lors du premier lancement du logiciel, Picasa va rechercher les images stockées sur votre ordinateur pour les indexer à sa base de données. Interface de Picasa Organiser ses photos dans Picasa Les effets :
open office envois et publipostage sur open office writer et calc Le publipostage consiste à combiner une liste d’adresses avec une composition, afin d’imprimer un ensemble de compositionspersonnalisées. Cette fonction est généralement employée pour réaliser des envois de courriers en nombre. Elle permet également de personnaliser des compositions, par exemple en ajoutant des noms de personnes. Pour réaliser votre premier publipostage, vous allez associer deux applications de la suite OpenOffice.org : Writer et Calc. Pour commencer, vous devez créer dans le tableur, une feuille de calcul qui reprend les coordonnées postales des destinataires dupublipostage. Vérifiez que tous les champs indispensables sont présents, vérifiez les coordonnées de vos contacts, puis enregistrez les modifications.
OpenOffice Calc est le tableur de la suite bureautique Openoffice 1. Lancement de l'application. 1.1. A partir de l'icône du bureau. 1.2. 2. 3. 3.1. 3.2. 3.3. 3.4. 3.5. 3.6. 3.7. 3.8. 3.9. 4. 4.1. 4.2. 5. 6. 7. 8. 8.1. 8.2. 8.3. 9. 10. 10.1. 10.2. 11. 11.1. 11.2. 11.3. 12. 12.1. 12.2. 12.3. 12.4. 13. 13.1. 13.2. 13.3. 14. 15. 15.1. 15.2. 15.3. 15.4. 15.5. 15.6. 15.7. 16. 17. 18. 18.1. 18.2. 18.2.1. 18.2.2. 18.2.3. 18.3. 18.4. 18.4.1. 18.4.2. 18.4.3. 19. 19.1. 19.2. 19.3. 19.4. 19.5. 19.6. 19.7. 20. 20.1. 20.2. 20.3. 21. 21.1. 21.2. 22. 22.1. 22.2. 22.3. 1. 1.1. On valide sur l'icône "OpenOffice.org 3.0" du bureau Après avoir entendu "OpenOffice.org cadre", on fait deux fois Alt+Tab pour entendre "bouton" (NVDA ne dit pas qu'il correspond à Open Office Writer.) On tabule pour se placer sur le deuxième bouton (NVDA ne dit pas qu'il correspond à Open Office Calc) et on valide. Un message annonce que le classeur s'appelle "sans nom1" et se termine par "feuille 1, cellule A1, étiquette éditable". 1.2. Si cette application est présente à l'écran : 2. 3. 3.1.