


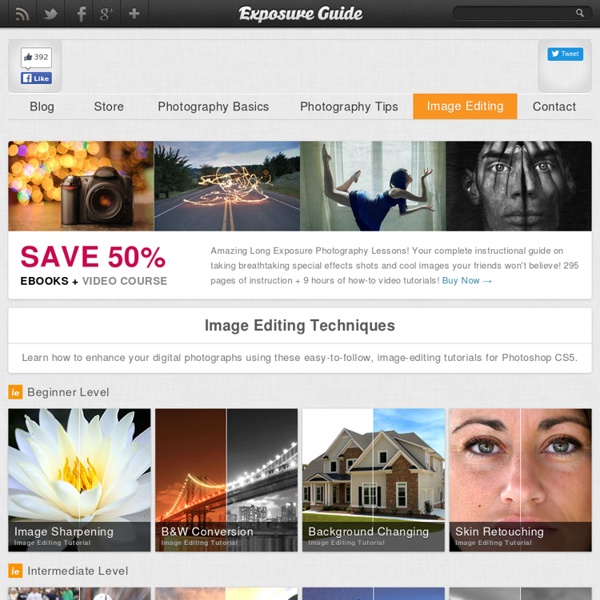
Old to Young Case Study in Photoshop by Cassio Braga Reading the comments about the Photoshop Battle and I noticed the a lot of people were interested in knowing and seeing the images that were created during the event. Because of that I decided to recreate one of the images I did in my first battle, which was my favorite. This time however I had more time to pay attention to some details, in the event we had only 30 minutes to come up with an idea and make it come true. So as I mentioned before this image, I will present in this case study, was created in my first duel and the subject was water. I really like the result because besides the visual strength it has a simple idea that makes us wonder and think about life and aging. Video of the Photoshop Battle Abduzeedo - Battle of Photoshop from Alexandre Guterres on Vimeo. For the whole composition I used 6 other images as you can see in the case study that follows now. Step 1 Step 2 After that I did a color adjustment to make the hue of the skin of both photos match. Step 3 Step 4 Step 5 Step 6
Stylish Surreal Portrait Stylish Surreal PortraitReviewed by Carine Ma on Jul 2Rating: Preview of Final Results Stylish Surreal Portrait Photoshop Tutorial Tutorial Details Program: Photoshop Cs3 Difficulty: Beginner/Intermediate Estimated Completion Time: 1 hour + Resources Step 1 – Brainstorm I love the concept behind surrealism. Gather some inspiration to get your creative juices started. Step 2 – Set up Create an A4 size canvas with a decent print quality of 200dpi (optimal is 300dpi). Step 3 Duplicate the woman image and apply a Black & White adjustment ( Image > Adjustments > Black & White) on it. Creating a Nature Inspired Digital Piece in Photoshop Nature is everything that was not created by man. Living things and life are in the context of philosophical or ideological way of thinking. But man acts as a part of nature and designers. Nature is set in relation to human existence. This tutorial will teach you how I created the digital piece “Man as a Nature Designer.” Artist: Manuel PlatzerTime: 30 MinutesSkill: Beginner Pro’s: Easy to follow tutorial with a beautiful unique outcome. Final Preview Step 1: Preparation I had a idea of how I wanted the final piece to look, so I started scribbling on a piece of paper and after a while I decided to start looking for photos that would relate to my idea for the piece. The second photo I was looking for was a grass related stock photo. I knew from the beginning that I wanted to make use of some brushes to add some creativity to the idea that I had. Now that the preparation for the piece is completed we can finally move on to starting the manipulation. Step 2: Step 3: Step 4: Step 5: Step 6: Step 7:
Photoshop Tutorials - Age Progression Disclaimer: None of the given Photoshop Tutorials are written by me. They are all taken from various sources on the Internet and I compiled some of them for you. Hope you understand. Here’s a little tutorial showing you how I basically go about aging a woman’s face in Photoshop. Preface I've been asked several times by different members to post a tutorial on how I age-progress a person. Men and women age a little bit differently but since I've only aged female celebrities thus far, I'll just focus on women for this tutorial. Step 1: Choosing an Appropriate Photo When deciding to age-progress a celebrity’s face, I try to select a picture that is touched-up as little as possible. I find that candid shots, or any shots that have not been taken in a studio, work best because the resulting harsh lighting reveals more of the skin’s details i.e. slight bags under the eyes and faint wrinkles. Step 2: Collecting Reference Material Reference material is key in my method of aging. Now the fun begins!
HDR Photoshop effect The most important is first step, it is a base of HDR Photoshop effect. Use command image > adjustment > shadow/highlight and set up values: shadows amount: 50%, tonal width 45%, radius 41 px; High-light amount 83%, tonal width 76%, radius 1120px; Duplicate layer "base" and set up its layer blending to Color Dodge. This blending gives picture strong colors and cause that light areas turn into pure white. Do the same thing as in the second step, but layer blending is set up to Linear Burn now. Fourth step is easy, it profits from third step. Now it's time to adjust picture look, try to experiment with layer opacity. Set up foreground color to white and use command select > color range with fuzziness set up around 100. The last step colorize picture into red tones. I use some other adjustmenst to achieve HDR look. You needn't do manually all this steps again and again, much easier is to use HDR Photoshop action, which do the all work for you.
50 Portrait Retouching Tutorials To Take Your Photoshop Skills To A New Level Email Is it something that often happens to you? You just sit and keep on looking through your photos on the computer screen trying to take a closer look at your full-size pictures. And then it occurs to you that they didn’t really suck that much during the actual shoot? Of course, what you see during the shoot with your eyes and what you get after the photo session is not the same thing. But do not let your despair take possession of you! Photoshop is capable of making slightly imperfect photo into an awesome shot. 1. 2. 3. 4. 5. 6. 7. 8. 9. 10. 11. 12. 13. 14. 15. 16. 17. 18. 19. 20. 21. 22. 23. \24. 25. 26. 27. 28. 29. 30. 31. 32. 33. 34. 35. 36. 37. 38. 39. 40. 41. 42. 43. 44. 45. 46. 47. 48. 49. 50.
Design a Dark, Moody Movie Poster Design a Dark, Moody Movie Poster Final Image Here is a preview of the image that we are going to be creating: Step 1 Start by creating a new document (600X650px). Fill your canvas with 343030. Paste in your ‘foggy city’ photo, positioning it at the bottom of your canvas: Now apply a layer mask, and use a large, soft black paintbrush at around 20% opacity to mask off the top of your city photo, blending it into your main background: Now apply a hue/saturation adjustment layer to your cityscape layer (using a clipping mask). Hue/Saturation Adjustment Layer Settings: Hue: 0 Saturation: -100 Lightness: 0 Step 2 Now repeat step 1, but add some cloudy sky (see the resources section for this tutorial) to the top of your canvas: Step 3 Now download the rust texture found in the resources section for this tutorial. Now reduce this layer’s opacity to 10%. This should add a subtle extra level of detail to your background: Step 4 Create a new layer called ‘watercolor brushes dark’. Step 5 Step 6 Step 7 Step 8 Step 9
950+ Photoshop Tutorials To Keep Your Skillset Updated I know how much everyone loves tutorials, I know I love writing them too. Well in this post I have taken my time to roundup some Photoshop Tutorials and some Photoshop Roundups that I think is valid to be featured in this post. I know quite a few people are going to love me for this, but let’s keep it professional. If you think that I was kidding about the title, well then you’re making a mistake, there is really 1000 tutorials in this post. I hope you guys enjoy the post and the resources. Design a Brilliant Product Advertisement Source Create a Stunning 3D Liquid Explosion Artwork Source Design a Slick 3D Ice Text Effect Source Logo Design Tips: Letterspacing & Typefaces Source Make a Retro-Space Typography Poster with Colorful Lights Source Create a Grunge Snowboard Poster for the Winter Olympics – Photoshop Tutorial Source 60 Tutorials Creating High Quality Design Icons Source 31 Outstanding Logo Tutorials Source 20 Amazing Tutorials to Help you Make Icons Source 20 Tutorials for Creating HDR Images