


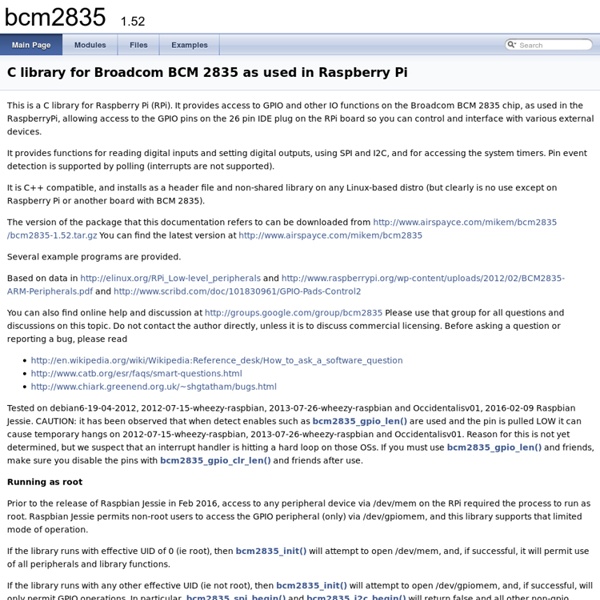
Project - RaspyFi - Voyage mpd on Raspberry Pi - RaspyFi Project Dear beloved RaspyFi Users RaspyFi has evolved into Which is compatible with Raspberry Pi, Udoo, Cubox and Beaglebone Black. RaspyFi website will remain available for archive references, every new activity will be on Volumio.org See you there! Passwordless SSH Using Shared Keys This is something I use quite often to ease automated (ie, scripted) jobs that are run on a host that needs to connect to another host via SSH/SCP. Just an aside, my favorite alternative to using shared keys for (faux) passwordless connections is an expect script that "expects" a password prompt, which expect will hand back to the host. But that approach is almost always more difficult, requires an understanding of the expect language and is generally less secure. So, below is one method of implementing shared key authentication for passwordless SSH connections. Just tell me how to do it already! OK :-) For the purposes of this example, I'll refer to the host we're connecting from as host1 and the host we're connecting to (without a password) as host2 Generate a shared key on host1 (the shared key will be /home/user/.ssh/id_rsa.pub) user@host1:~$ ssh-keygen -t rsa -b 1024 Generating public/private rsa key pair. That's it!
sweet pi – sweet home - Funksteckdosen mit dem Raspberry Pi und pilight schalten Funksteckdosen mit dem Raspberry Pi und pilight schalten Da sich hier einiges geändert hat, habe ich mich dafür entschlossen einen neuen Anleitung zum Thema Funksteckdosen schalten mit dem Raspberry Pi zu schreiben. Das Projekt von CurlyMoo auf das sich die alte Anleitung bezogen hat wurde vom Autor CurlyMoo mittlerweile um einiges verbessert und erweitert und heißt nun pilight. Nachtrag vom 25. November 2013: Nun ist die Anleitung auf pilight 2 angepasst. Hier beschreibe ich das vorgehen für die Intertechno Funksteckdosen welche auf 433MHz Basis über Funk schaltbar sind. Was wird zusätzlich benötigt: Die Empfänger sind nicht gerade die Besten, aber sie reichen aus (zumindest bei mir) um den Code der Fernbedienung einmalig auszulesen. 1. Zuerst muss man die für die Installation nötigen Pakete installieren: sudo apt-get install build-essential dialog cmake git Dann kann pilight von CurlyMoo heruntergeladen, kompiliert und installiert werden. Dann die setup.sh ausführbar machen und ausführen.
RPi Low-level peripherals Back to the Hub Hardware & Peripherals: Hardware - detailed information about the Raspberry Pi boards. Hardware History - guide to the Raspberry Pi models. Low-level Peripherals - using the GPIO and other connectors. Expansion Boards - GPIO plug-in boards providing additional functionality. Screens - attaching a screen to the Raspberry Pi. Cases - lots of nice cases to protect the Raspberry Pi. Other Peripherals - all sorts of peripherals used with the Raspberry Pi. Introduction In addition to the familiar USB, Ethernet and HDMI ports, the Raspberry Pi offers the ability to connect directly to a variety of electronic devices. Digital outputs: turn lights, motors, or other devices on or off Digital inputs: read an on or off state from a button, switch, or other sensor Communication with chips or modules using low-level protocols: SPI, I²C, or serial UART Connections are made using GPIO ("General Purpose Input/Output") pins. Note that no analogue input or output is available. Links Useful P2 pins:
Raspberry Pi - run program at start-up Anyway, I wanted to get my Raspberry Pi to start no-ip dynamic dns service when it started-up, so I wouldn't have to remember to start it every time it was powered up. For details on how to install no-ip on the Pi, see this post. There are loads of ways of running a command at start-up in Linux but my favoured approach is to create an initialisation script in /etc/init.d and register it using update-rc.d. This way the application is started and stopped automatically when the system boots / shutdowns. Create script in /etc/init.d sudo nano /etc/init.d/NameOfYourScript The following is an example based on starting up the no-ip service [/usr/local/bin/noip], but change the name of the script and the command to start and stop it and it would work for any command. #! Make script executable sudo chmod 755 /etc/init.d/NameOfYourScript Test starting the program sudo /etc/init.d/NameOfYourScript start Test stopping the program sudo /etc/init.d/NameOfYourScript stop
Auto-connect to wireless nets? lizdainis wrote:pjc123 can you share your script ? autoconnect First of all, don't expect to just copy my scripts and expect them to magically work for your application. You might find it a lot easier to use one of the gui applications like wicd, although I don't know their capabilities. For me, I like to know what is going on, so I usually work with simple files whenever I configure something. 1) The config files scan for multiple routers, in the order given in the wpa_supplicant file. 2) Scan for routers with a hidden SSID (Not broadcasted). 3) I have two different wifi dongles that I use (An Edimax and a TP-Link). 4) I am using DHCP. 5) I am using WPA2. 6) You need to enter your SSID (and PSK if using one of the WPA protocols). 7) Just a side note that I set several other parameters explicitly, rather than relying on multiple or default settings. Here are my config files: A) /etc/network/interfaces: Code: Select all auto loiface lo inet loopback allow-hotplug eth0iface eth0 inet dhcp
Raspberry Pi « Naich's crappy blog These are appendixes from the set of posts about setting up and using a Raspberry Pi. Appendix A: Selecting an IP Address As part of the boot process, your Pi used DHCP to get an IP address from the router. The problem with this is that it is an automated process which is invisible to you unless you log onto your router’s admin page to discover it. If only the Pi and your router know what its IP address is, you don’t know where to log on to your Pi. The easiest thing to do is change the IP settings on the Pi’s card to a static address, assigned by you. You need to pick an address for your Pi – something like 192.168.1.16, but you want to pick one that is not in the range of addresses your router assigns for DHCP requests. I’m going to leave it to you to find out what range of addresses your router assigns for DHCP and which ones are suitable for static IP addresses. Go back Appendix B: The Linux Filesystem Here’s a quick and dirty note about the way the Linux filesystem is arranged. Eh?
Inputs - raspberry-gpio-python - How to use inputs in RPi.GPIO - Python library for GPIO access on a Raspberry Pi My favorites ▼ | Sign in Project Home Terms - Privacy - Project Hosting Help Powered by Google Project Hosting How to use interrupts with Python on the Raspberry Pi and RPi.GPIO – part 3 Multiple threaded callback interrupts in Python We’ve been learning about interrupts this week because of the brand new interrupt capabilities of RPi.GPIO. We covered a simple “wait for” interrupt in part 1, threaded callback interrupt and button debouncing in part 2 and today we’re getting sophisticated with multiple threaded callbacks. “WoooooooooOOOOOOOOOOOOOOOooooooooooo”, I hear you say. ;) Well actually, we’re not doing much that’s very different from last time, except, now there’s more of it. We’re just building on what we did before and this is exactly how programs are made. Here’s the Circuit This circuit is a bit different from the previous one. Circuit for 2 threaded callbacks and one wait interrupt We’ve used all the same building blocks we developed in parts 1 and 2, including button debouncing. Do you need to update RPi.GPIO? If you didn’t do it for the first or second examples, you will quite likely need to update your RPi.GPIO package. And now onto the code #! Bounce
Frequently Asked Questions Ebook Format Conversion What formats does calibre support conversion to/from? calibre supports the conversion of many input formats to many output formats. Input Formats: CBZ, CBR, CBC, CHM, DJVU, DOCX, EPUB, FB2, HTML, HTMLZ, LIT, LRF, MOBI, ODT, PDF, PRC, PDB, PML, RB, RTF, SNB, TCR, TXT, TXTZ Output Formats: AZW3, EPUB, FB2, OEB, LIT, LRF, MOBI, HTMLZ, PDB, PML, RB, PDF, RTF, SNB, TCR, TXT, TXTZ Note PRC is a generic format, calibre supports PRC files with TextRead and MOBIBook headers. What are the best source formats to convert? In order of decreasing preference: LIT, MOBI, AZW, EPUB, AZW3, FB2, DOCX, HTML, PRC, ODT, RTF, PDB, TXT, PDF How do I convert my file containing non-English characters, or smart quotes? There are two aspects to this problem: Knowing the encoding of the source file: calibre tries to guess what character encoding your source files use, but often, this is impossible, so you need to tell it what encoding to use. What’s the deal with Table of Contents in MOBI files?
Nokia Pi LCD + Switch Shield board v2 Hi Texy / all, 1st off, many thanks for the speedy delivery of this excellent looking board - nice job. Finally had an opportunity to setup a fresh PI to start experimenting with the board. I've installed all the necessary programs and files and yay the test program works. As I'm completely new to python I am wondering if anyone has some code they wouldn't mind sharing so I can start to try and get my head around some of the possibilities the screen affords? I've bought it for an audio installation that I have been wanting to do for a while (I'm a composer) and one of the absolute joys of the Pi's is that 'disposable' computing is now an actuality - i.e. My aims are hopefully quite simple:I would like to display a few words of text on the screen (grey background/black text/can you set fonts???) There's a few libraries for Pd that act as a bridge with python so I'm going to be checking those out as well. Best wishes to all and thanks again Texy for all so far, Julian
sweet pi – sweet home - init.d Script zum Starten des pilight-daemons Hier mein Skript zum Starten des pilight-daemon von pilight beim Systemstart. Nachtrag vom 25. September 2013: CurlyMoo hat das Skript mittlerweile in die git repository integriert. Zum anlegen einfach die Datei öffnen: sudo nano /etc/init.d/pilight und mit folgendem füllen: Rechte korrigieren: sudo chmod +x /etc/init.d/pilightsudo chown root:root /etc/init.d/pilight Und zum Schluss die Runlevel-Konfiguration aktualisieren: sudo update-rc.d pilight defaults 2 Klicks für mehr Datenschutz: Erst wenn Sie hier klicken, wird der Button aktiv und Sie können Ihre Empfehlung an Facebook senden.