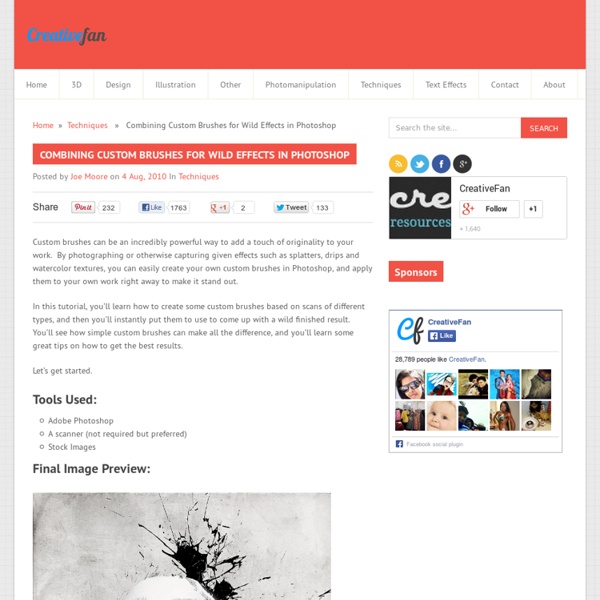Create a Glowing Liquid Text with Water Splash Effect in Photoshop
In this tutorial, I will show you the steps I took to Create a Glowing Liquid Text Effect in Photoshop. We will be practising the use of liquify filter, layer blending options, as well as some image adjustments. This is a beginner level tutorial and the steps are easy to follow (well, the hardest part may be the liquify filter usage), have a try! Note: The Photoshop tutorial is done in CS6 – therefore some screenshot may have slighting different layout as in the earlier version. Here is a preview of the final effect I have for this tutorial: (click to enlarge) PSD File Download You can download the PSD File for this tutorial via the VIP Members Area for only $6.95/Month (or less)! OK Let’s get started! To complete this tutorial, you will need the following stocks: Ground texture Water pattern image Water splash brush Step 1 Create a new document sized 1280px * 800px with black background. Add the following 3 adjustment layers on top of the ground texture layer: Black and White Levels Curves Step 2
Nikebetterworld Parallax Effect Demo | Ian Lunn
A couple of months ago, I created a jQuery Vertical Parallax Demo that manipulated CSS to make multiple backgrounds move at different speeds relative to the users movement of the scroll bar. This type of effect is slowly appearing across various websites on the web, achieved using many different techniques. Nikebetterworld took the idea to a new level. In today’s tutorial, we’re going to take the original jQuery Parallax script I wrote and recreate a webpage similar to Nikebetterworld. If you’d like to see what we’ll be creating, go check out the demo or download the files. The HTML Our page will consist of 6 sections: header, footer and 4 articles. To start, at the top of the page, we’ll reference all of the JavaScript files we’ll use to make the effect work. We also need to initiate the localScroll function on the unordered list of article links that are fixed to the right of the page. Inside of our body tag, we begin with the unordered list that provides a quick link to each section.
How to Draw a Monster on a Real Picture
Monster usually appears on cartoon films and seldom show up in real pictures. To your children, it would be great idea to draw a monster on their real pictures. In this tutorial, it will show you techniques to draw a 3D monster on a real picture in an easy way. Step 1 First, we are going to start with the eyes, using the Elliptical Marquee Tool (M), make a circular selection, hold the Shift key pressed while drag the circle to keep it proportional. Step 2 Now, create a new Layer over the previous one, for the iris, use the Elliptical Marquee Tool (M) and place it in the middle of the eye, next, using the Paint Bucket Tool (G) fill it with light blue color. Step 3 Make Ctrl + Left Click on the Iris Layer, to select the iris shape, now go to Edit > Stroke and make a 2 pixels blue stroke around it on a new Layer “Iris Stroke”, the blue color we used before will work. Step 4 For the iris texture we are going to create a custom brush. Step 5 Step 6 Step 7 Now, let’s get started with the body.
InDesign
Create a Cosmic Space Girl 3D Photo Illustration
In this tutorial, we’ll be putting together a variety of techniques from previous tutorials, including a 3D wireframe from our Liquid Explosion artwork tutorial, custom brushes from our Wild Effects with Custom Brushes tutorial, as well as some new techniques involving photographs, textures and fractals. Combining techniques is one of the best ways to achieve varied and interesting results in your digital art, and it really helps with your experimentation and creative process when you can rely on a variety of techniques. This tutorial is jam-packed with techniques and tips for you to apply, so let’s get to it! Tools Used: Adobe Photoshop3DS Max (not required)Fractal stocks, you can supplement your own Final Image Preview: Step 1: Background creation Ok so to start off we need to create our document. Now we need to apply a noise filter which will be the base for our stars. Your star field should look something like the below screenshot now. Now we can create a new layer above the star layers.
Html/css
Cinematic portrait photography by David Olkarny
David Olkarny was born on December 17, 1987 in Brussels. He has been into various forms of arts and creative outlets ever since he can remember. By the age of 18 his true passion was revealed to him… the cinema. It allowed him to better grasp concepts such as space and color, and it allowed him to stage his own view of the world. For more cinematic portrait photography by David Olkarny, you can visit his flickr photostream here or his website here.
Photoshop
Breathtaking Underwater Apartment Photo Manipulation
Illustrator
Kyle Thompson Self Portrait Photos Are Awesome
A couple of years ago, Kyle Thompson became interested in photography. Unfortunately, his anxiety prevented him from talking to people, so he opted to experiment with self-portraits. He would spend hours, even days, walking alone through forests and exploring abandoned houses. He's been to over 50 of them. After taking hundreds of photos, he posted some of his best to Reddit. During college, Kyle was interested in photography but had no idea what to do with his life. He didn't think he could survive as an artist. This photo was taken with the use of flour. He climbed to the top of a mountain in Bolivia for this one. After finding a broken plane in an old corn field, Kyle used smoke bombs to capture this fantastic shot. His work is incredibly unique. Yes, more flour. After posting some of his work to Reddit, it got over 4 million views. He said he was even recognized in public. Those are not headlights. After his work went viral, Kyle decided to dive into photography full time.