


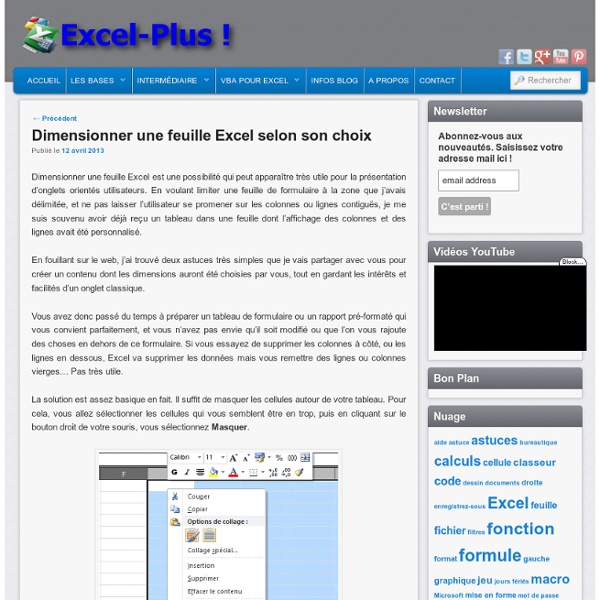
Insérer un calendrier dans une cellule Récemment, un lecteur m’a demandé comment faire pour insérer un calendrier dans une cellule Excel. Autrement dit, il souhaiterait développer un outil dans Excel où les usagers pourraient cliquer dans une cellule et voir apparaître un calendrier afin de pouvoir sélectionner la date de leur choix. On voit souvent ce type de fonctionnalité dans les outils en ligne, mais détrompez-vous, Excel aussi propose cette option. Installation du module Développeur/Developer Afin de pouvoir insérer un calendrier dans une cellule Excel, vous aurez d’abord besoin d’installer le module Développeur/Developer. Création du calendrier Finalement, choisissez "Microsoft Date and Time Picker Control" dans la fenêtre de dialogue. Vous obtiendrez un menu déroulant (non déroulant!) Pour accéder aux propriétés de ce menu déroulant, cliquez dessus avec le bouton droit de votre souris. Ensuite, désactivez le mode de création (Design Mode). Notez que le calendrier indique également la date du jour. Ce qu’il faut retenir
Créer un top 5 dans des tableaux croisés dynamiques Un des intérêts des tableaux croisés dynamiques est de pouvoir traiter un nombre important de données et d’en faire des synthèses. Et parmi ces synthèses, vous avez la possibilité de demander des Tops, c’est à dire de faire afficher uniquement le top 5, 10 ou 20 de vos données sur la base d’un champ. Pour voir comment procéder, nous allons reprendre un exemple de fichier déjà utilisé pour le billet sur les tableaux croisés dynamiques, et nous allons modifier le tableau pour faire afficher un top 5. En cliquant sur la liste déroulante des étiquettes de lignes, vous obtiendrez le menu suivant où trouver comment demander l’affichage qui vous intéresse. Vous voyez que, par défaut, dans la liste de filtres disponibles, vous avez la possibilité de ne choisir que les 10 premiers. Vous voyez en cliquant sur cette option que vous avez la possibilité de modifier le nombre d’affichages voulus. Si on regarde un peu en détails les options ici, voici ce qu’on peut faire : Bons Tops !
SOMMEPROD : la fonction multi-tâches pour les sommes de matrices La fonction SOMMEPROD est un outil puissant et très intéressant d’Excel. La définition de l’aide de votre tableur favori (ou pas mais vous n’avez peut-être pas le choix…) est la suivante : Multiplie les valeurs correspondantes des matrices spécifiées et calcule la somme de ces produits. Ouais… ok concrètement ça veut dire quoi ? Si je veux connaître la valeur totale de mes ventes de fruits ci-dessus, avec la fonction SOMMEPROD, je fais tout en 1. La syntaxe de la formule ici sera : Le résultat me donnera 184, ce qui est celui que j’obtiens en multipliant ligne à ligne les quantités avec les prix et en additionnant le tout. Pourtant, ce n’est pas comme ça que j’ai découvert cette fonction. En effet, quand les éléments d’une matrice ne sont pas des numériques, Excel leur affecte la valeur 0 et on peut s’en servir comme critères. Ici, si je veux connaître les ventes en France, sans autre critère, je pourrais utiliser la SOMME.SI. Le résultat ici sera 100 (ok facile…). Bons calculs !
Astuces Excel – n°16: Mise en forme conditionnelle d’un graphique | The Tocosk Blog La mise en forme conditionnelle est un outil très pratique d’Excel qui permet d’ajuster automatiquement le format d’une cellule en fonction de certaines conditions. Vous tentez d’appliquer la mise en forme conditionnelle d’un tableau à un graphique mais cela ne fonctionne pas ? Ne vous acharnez pas, c’est tout à fait normal. Pour appliquer une mise en forme conditionnelle à votre graphique, il vous faudra ruser. If you use Excel in English, look here Créer et organiser les données Pour créer une mise en forme conditionnelle dans votre graphique, la première étape est d’organiser vos données. Imaginons que nous disposons d’une équipe de 6 vendeurs. Il faut organiser ces données en 2 séries comme suit: Série 1 : Les ventes ≥ 150 000 € Série 2 : Les ventes < 150 000 € Série 1 Créez une nouvelle colonne pour les CA ≥ 150 000 €. Etirez la formule jusqu’au bas du tableau. Série 2 Créez une nouvelle colonne pour les CA < 150 000 €. Tracer la moyenne des ventes Graphique
TABLEAUX CROISÉS DYNAMIQUES: LES LIGNES ET LES COLONNES PARENTES La plupart des utilisateurs d’Excel ignorent qu’ils peuvent insérer une panoplie de formules pré-définies dans leurs tableaux croisés dynamiques. Si vous avez besoin d’un rafraîchissement à propos des tableaux croisés dynamiques, je vous invite d’abord à consulter ma série de 5 capsules web sur les tableaux croisés dynamiques et l’article 5 calculs de base dans les tableaux croisés dynamiques. Dans l’article suivant, je vous parle des lignes et des colonnes parentes, concept qui est apparu dans les tableaux croisés dynamiques de la version 2010 d’Excel seulement. Tableau croisé dynamique de base Dans l’exemple suivant, j’ai d’abord inséré les champs régions (Region) et marchés (Market) dans les étiquettes de lignes du tableau croisé dynamique. Ensuite, j’ai ajouté le champs ventes (Sales Amount) dans la zone des valeurs du tableau croisé dynamique. Paramètres des champs de valeurs Ventes en % du total Lignes et colonnes parentes Voilà une corde de plus à votre arc
Tableaux croisés dynamiques : comment les créer ? Les TABLEAUX CROISES DYNAMIQUES sont des outils puissants pour l’analyse et la synthèse de bases de données Excel. Ils permettent de faire des présentations simples, et de façon aussi rapide pour des tables de 20 à 10 000 lignes. Voici donc une petite vidéo (10 minutes quand même…) pour vous aider à faire vos premiers pas avec les tableaux croisés dynamiques. L’exemple ici est réalisé avec Excel 2007. A noter Un point qui n’est pas présenté dans la vidéo : l’actualisation des données. - Le clic droit puis ACTUALISER : - Le bouton ACTUALISER TOUT du ruban : Comme toujours le fichier en exemple est disponible en téléchargement, ainsi que la vidéo de démonstration. Bons tableaux croisés dynamiques !!
TABLEAUX CROISÉS DYNAMIQUES: 5 TYPES DE CALCULS par Sophie Marchand Si vous utilisez fréquemment Excel, vous savez que vous pouvez utiliser les tableaux croisés dynamiques pour compiler et présenter vos données sous différentes dimensions. La plupart des usagers présentent les données sous les formats déjà présents dans la base de données sous-jacente. Par exemple, si la base de données sous-jacente présente les $ de ventes, on verra les $ de ventes dans le tableau croisé dynamique, selon diverses dimensions, i.e. par client, par produit, par marché, etc. 5 types de calculs Excel dispose de commandes pour présenter vos données selon 5 grands types de calculs: SommeCompteMoyenneMaxMin Par exemple, en partant d’une base de données comprenant 60 000 transactions de ventes pour 10 marchés différents, Excel nous permet de présenter les données comme suit: Procédure Ensuite, pour chacun des champs, vous devez cliquer sur l’option "Paramètres des champs de valeurs" ou "Value Field Settings" en anglais. Vous aimez cet article? Like this:
1/5: MAÎTRISER LES TABLEAUX CROISÉS DYNAMIQUES (1 de 5) par Sophie Marchand Si vous n’êtes pas encore familier avec les tableaux croisés dynamiques, je vous invite à consulter d’abord Tableaux croisés dynamiques dans Excel: la base. Dans ce premier billet d’une série de 5 billets portant sur divers trucs et astuces avec les tableaux croisés dynamiques, je vous montre comment fonctionne l’option "Grouper" (Group) et je vous explique comment cette option peut vous être utile dans l’analyse de vos données. Selon Wikipedia: Un tableau croisé dynamique (en anglais pivot table), en abrégé « TCD », est une fonctionnalité de certains tableurs qui permet de générer une synthèse d’une table de données brutes. Comme son nom l’indique, l’option "Grouper" (Group) des tableaux croisés dynamiques, sert à regrouper des données pour fin de présentation, mais également à ajouter des niveaux de présentation qui n’existent pas dans votre base de données originale. Excel: Maîtriser les tableaux croisés dynamiques (2 de 5) Sophie Marchand, M.Sc., CGA Like this: